Shopify - Order Management
Payment Capture setting on the Shopify Platform#
The Shopify platform has a global setting to support Manual and Automatic capture methods. This setting will affect the status of Latitude Interest Free orders.
Notes:
This setting requires “storeowner” access in Shopify.
This setting is applied storewide therefore it will affect all payment methods available for the Shopify store.
- Navigate to Settings > Payments > Payment capture
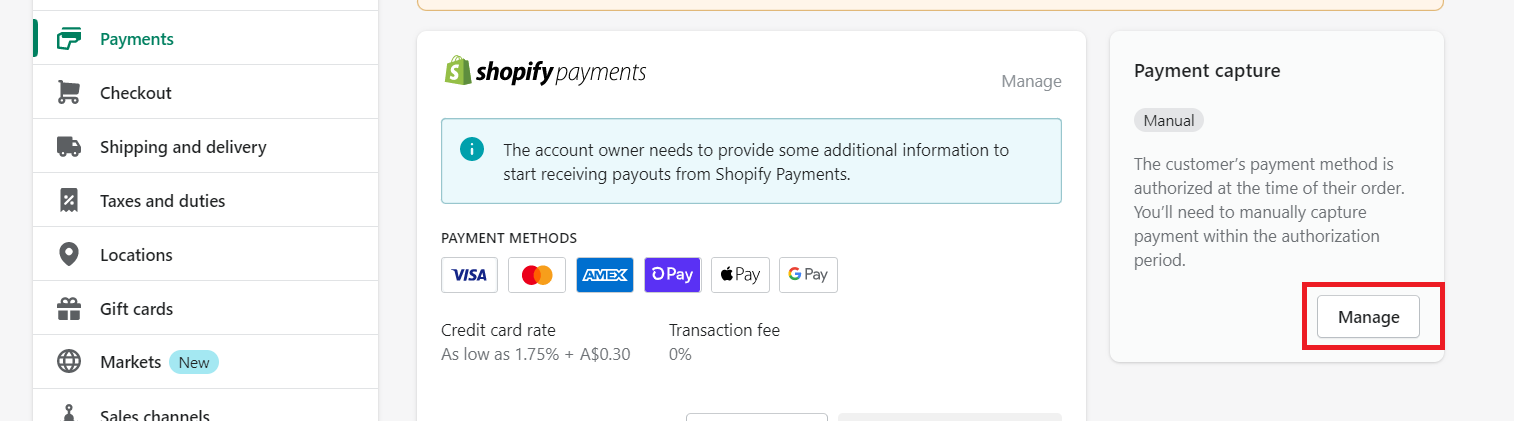
Click on Manage button
Payment capture options:
a) Automatically capture payment for orders - Shopify will send information along with the paymentrequest that the orders are for capture too. In the admin page, the purchase is in status "Paid" and there is no option to Capture.
b) Manually capture payments for orders - Shopify expects merchants to manually capture the order from the Shopify admin page thus a capture payment button is present while the purchase is in status "Authorized".
Maintain Shopify Order#
Shopify Admin Dashboard provides merchant the flexibility to manage orders such as capture, void and refunds.
Order Management Options for Automatic Captures:#
Merchants with this settings will only need to:
Order Management Options for Manual Captures:#
Merchants with this settings will be able to:
Order Management Process#
Capture#
Only full captures are supported, that is, all line items within the order will be captured in the one request.
How to perform capture#
Captures can only be issued if the order is in an authorized state (not in a voided nor refunded state).
- Login to Admin Dashboard
- Navigate to Shopify Admin > Order > Edit Order > and click on Capture Payment
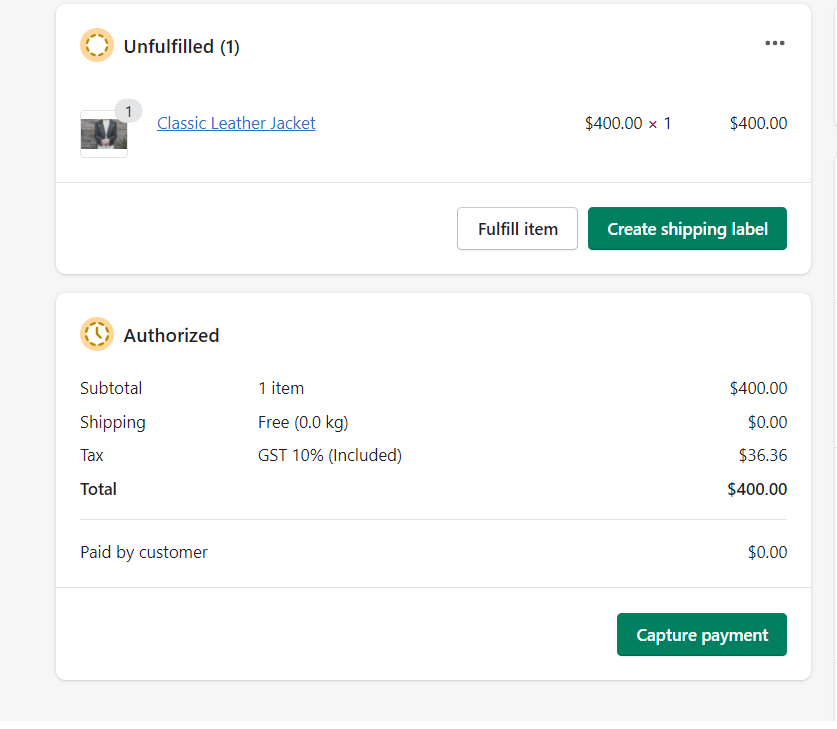
- Confirm amount and click on Accept
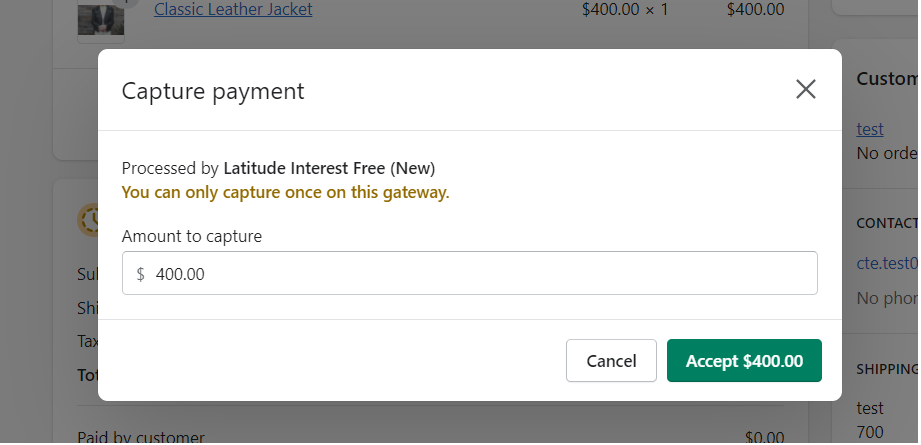
- If approved, status would be changed from authorized to paid. If failed, status would stay as authorized. For additional information from the payment platform, check the order history for the result or error message.
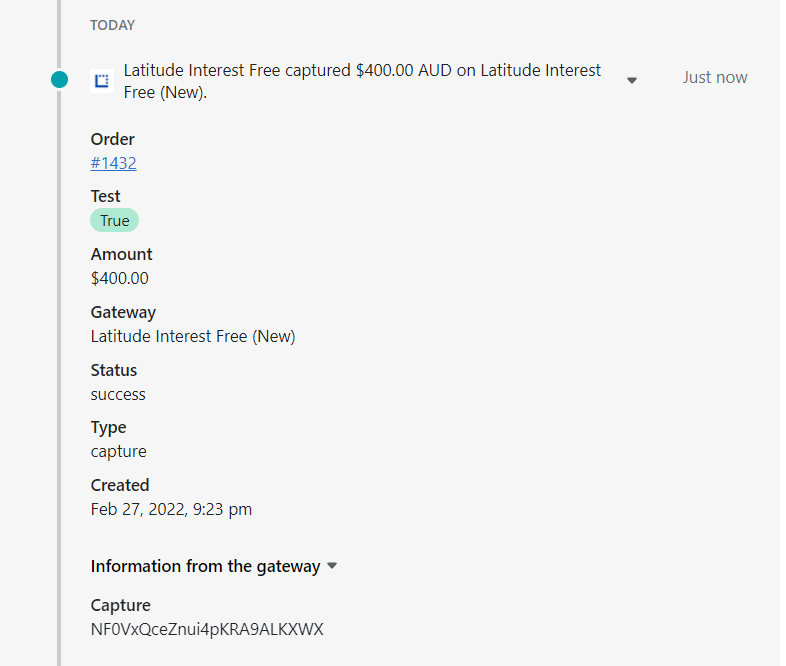
For declined/rejected captures, please refer to Troubleshooting Guide Shopify.
Void#
Merchants can cancel orders using the Shopify Admin Dashboard.
Only full voids are supported, that is, all line items within the order will be voided in the one request.
Voids can only be issued if the order is in an authorized state (not in a paid nor refunded state).
- Login to Admin Dashboard
- Navigate to Shopify Admin > Order > Edit Order > More Actions and click on Cancel Order
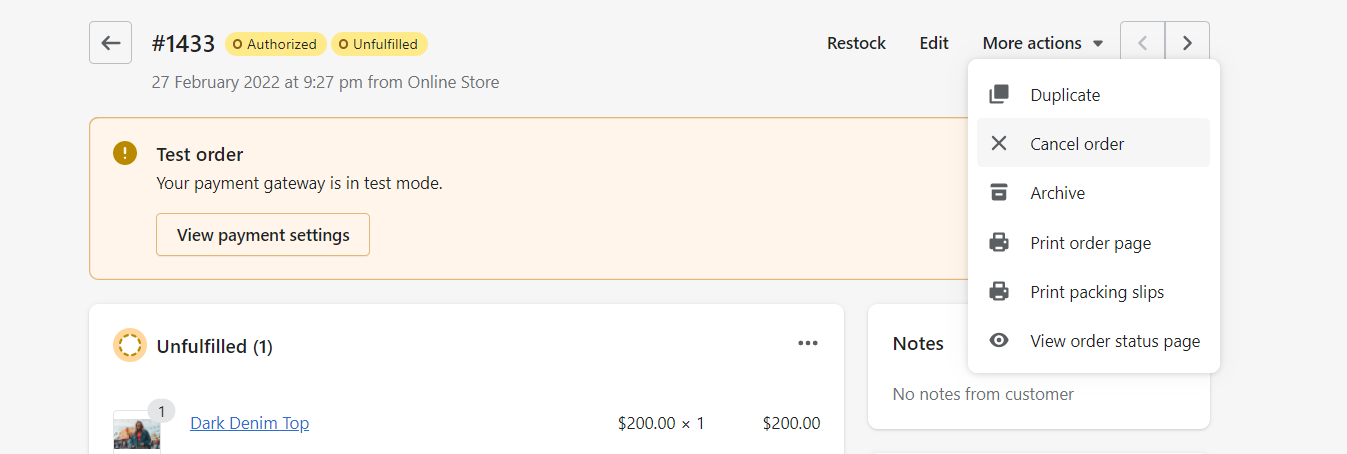
- Confirm amount and click on Cancel Order
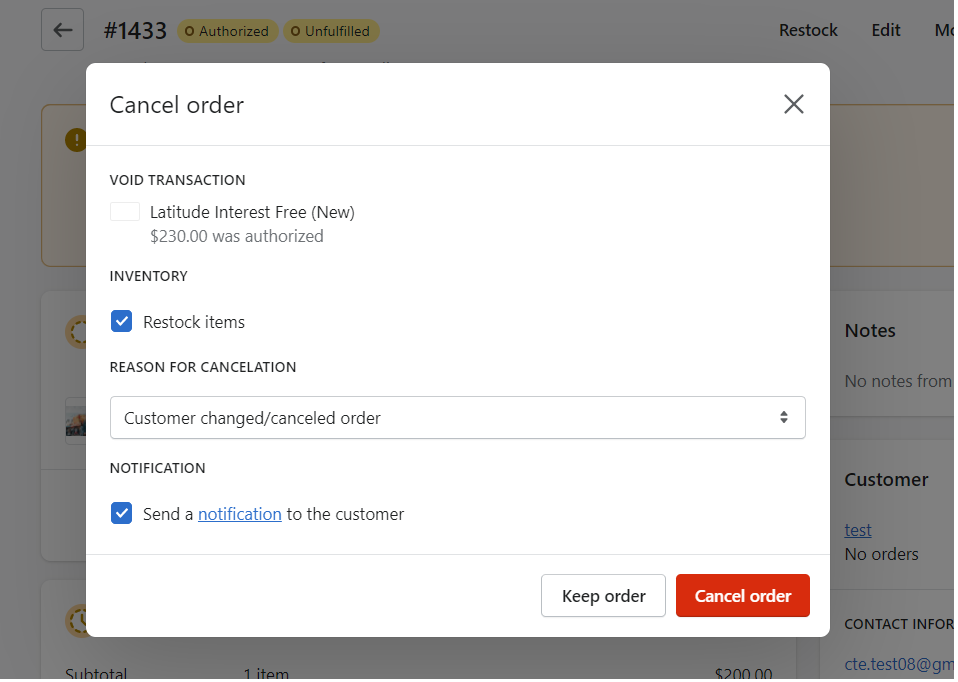
- If approved, status would be changed from authorized to voided. For additional information from the payment platform, check the order history for the result or error message.
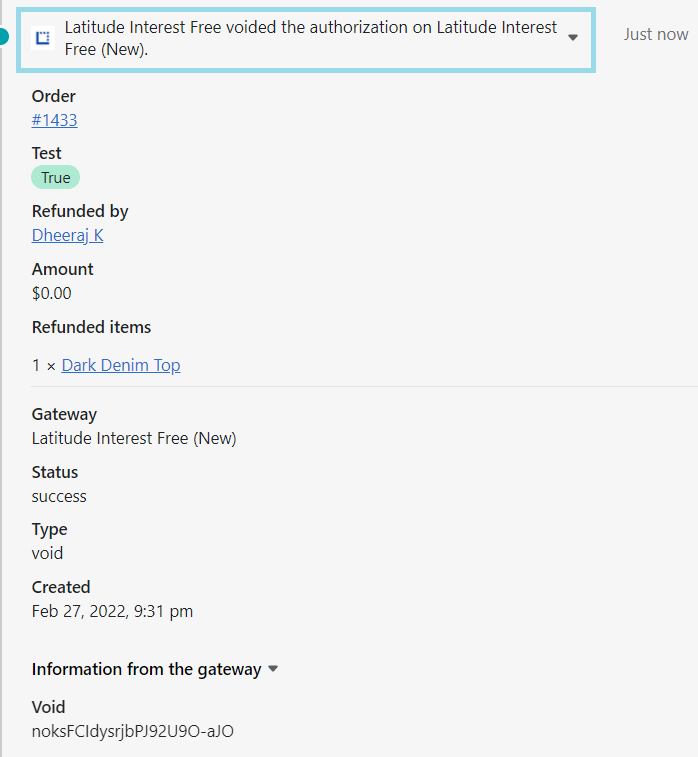
For declined/rejected voids, please refer to Troubleshooting Guide Shopify
Refund#
Refunds can only be issued if the order is in paid state (not in an authorized nor voided state).
Full Refund#
- Perform a full refund when the entire order/transaction needs to be refunded.
- Login to Admin Dashboard
- Click on Orders and look for the order to refund
- Open the order to view the order details
- Click on Refund option on top
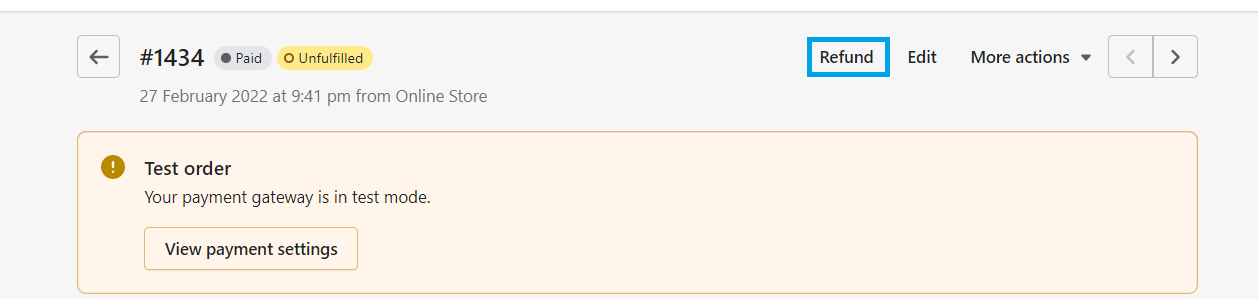
- Click on arrow up to select all line items to refund.
Notes:
a) As you add an item, it will be added on the right side under Summary and amount is automatically shown on the Latitude Interest Free Refund amount on the right.
b) We do not recommend entering the amount manually in the Latitude Interest Free refund amount (highlighted in blue box below) as this does not update Order Total correctly.
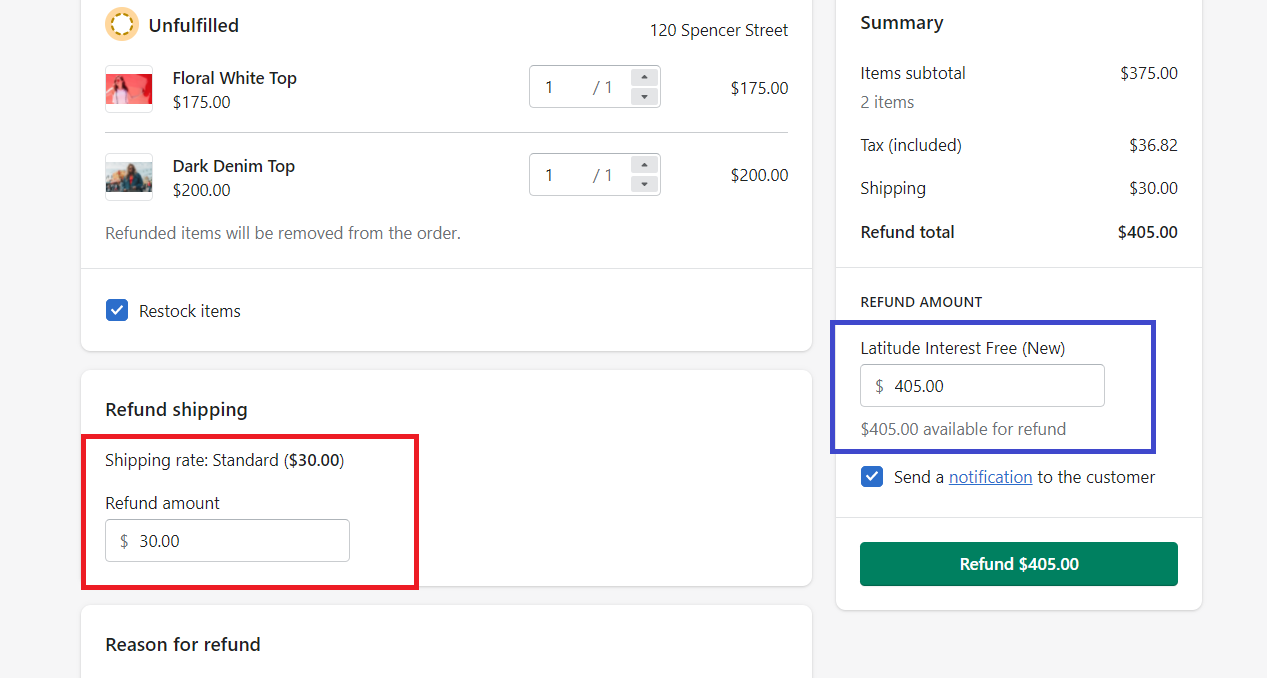
- Click on Refund button
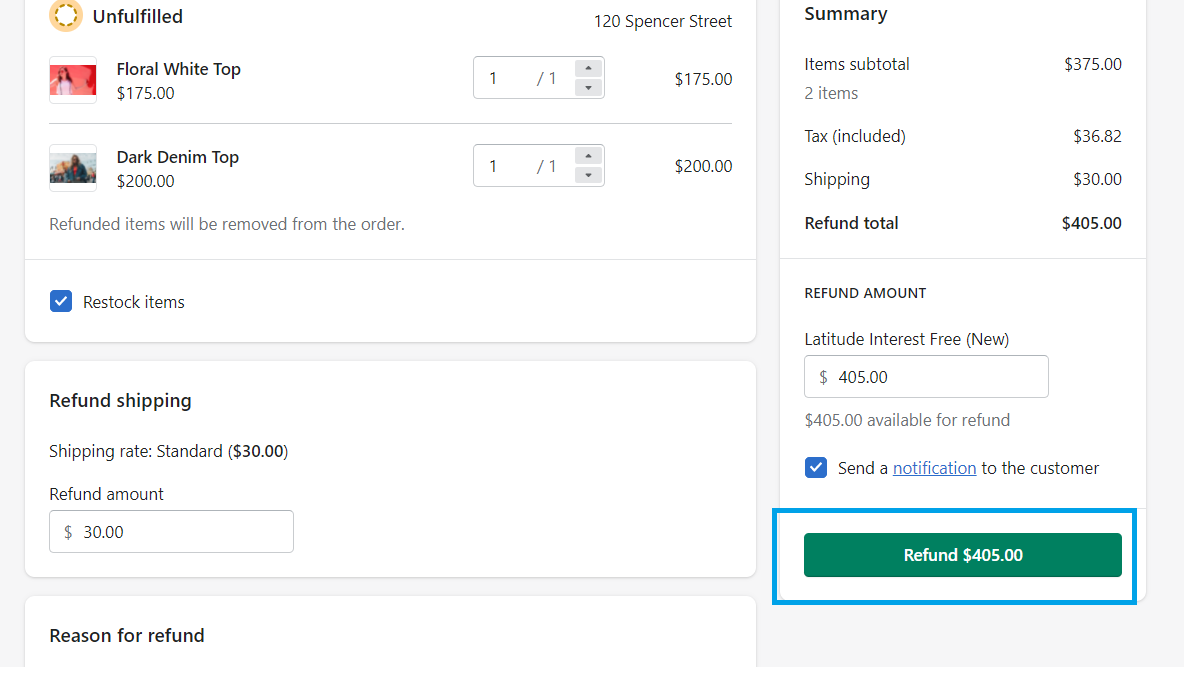
- Verify that the refund was successful by clicking on Timeline and expanding the refunded amount
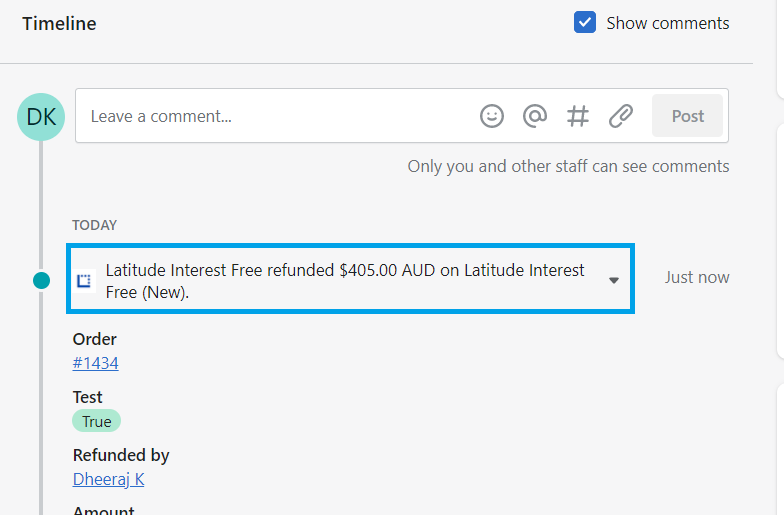
- Look for status in the expanded timeline and it should say "success"
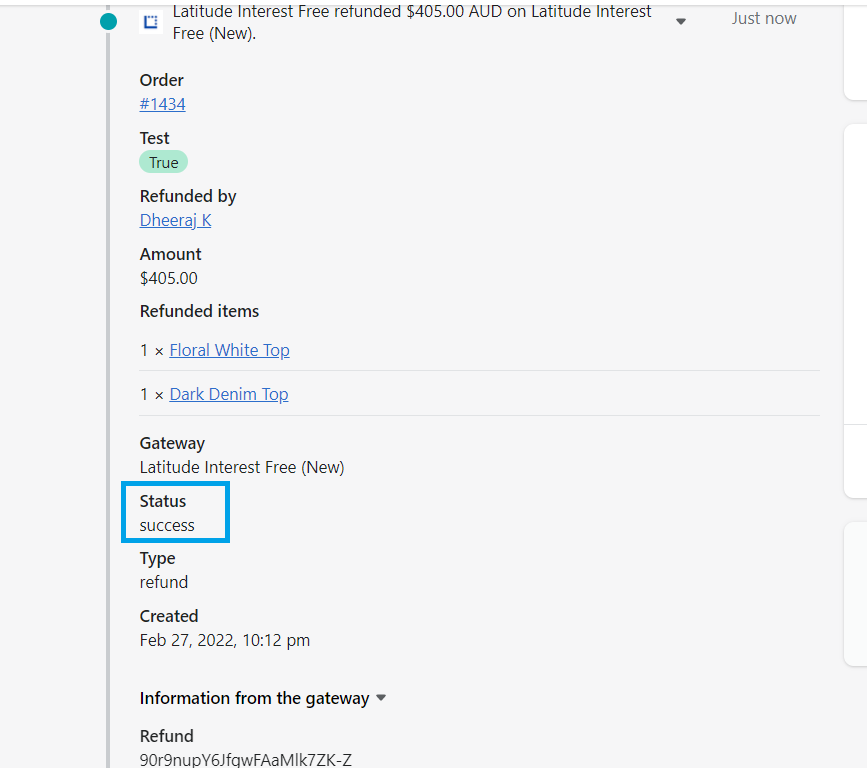
- Go back to Orders list and look for your refunded order, status should say “Refunded”, with the 0 Total.
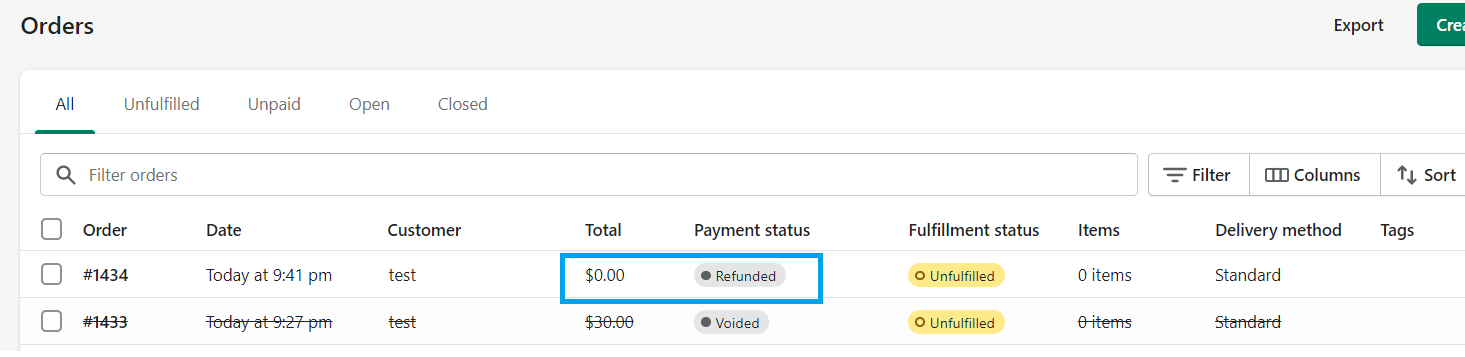
For declined/rejected refunds, please refer to Troubleshooting Guide Shopify
Partial Refund#
- Perform a partial refund when only certain line item/s from an order/transaction needs to be refunded.
- Follow same steps 1-4 above as for "Full Refund" steps
- Select only the particular line items and/or full or partial shipping fee amount as per the merchant’s policy
Notes:
a) As you add an item, it will be added on the right side under Summary and amount is automatically shown on the Latitude Interest Free Refund amount on the right.
b) We do not recommend entering the amount manually in the Latitude Interest Free refund amount (highlighted in blue box below).
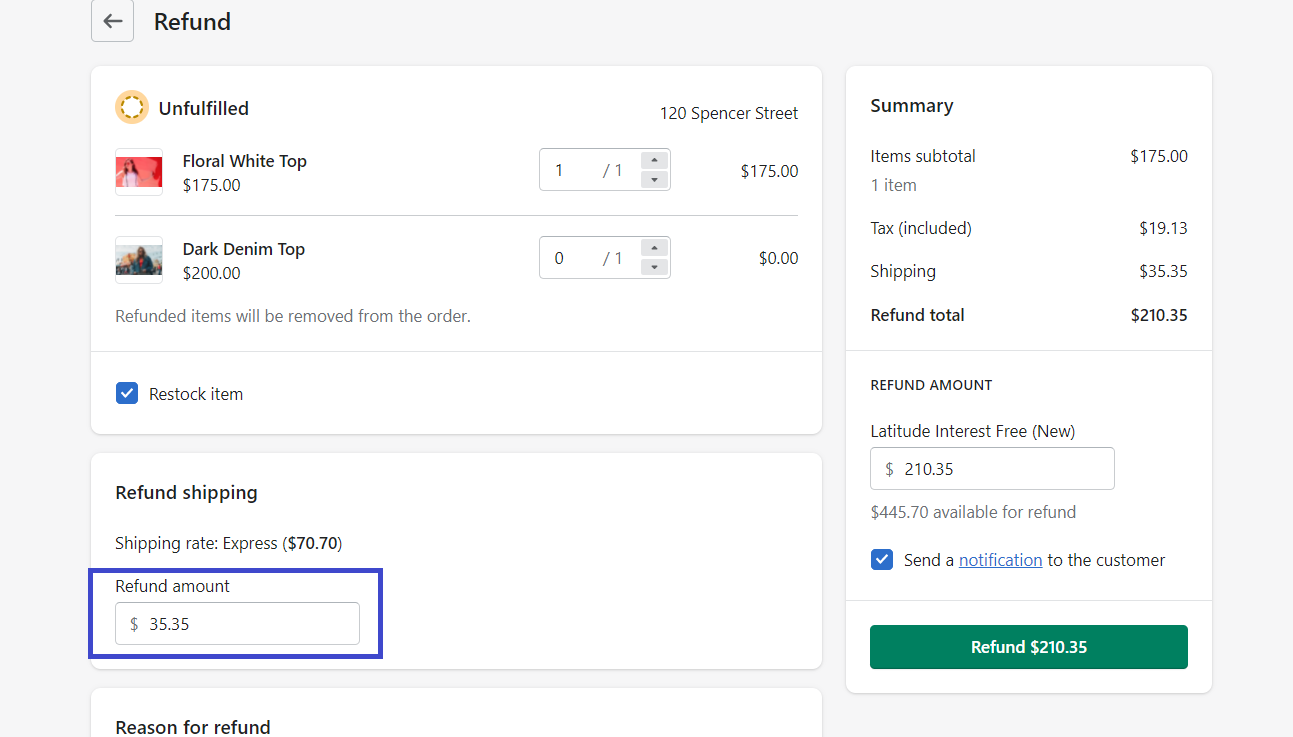
- Click on Refund button
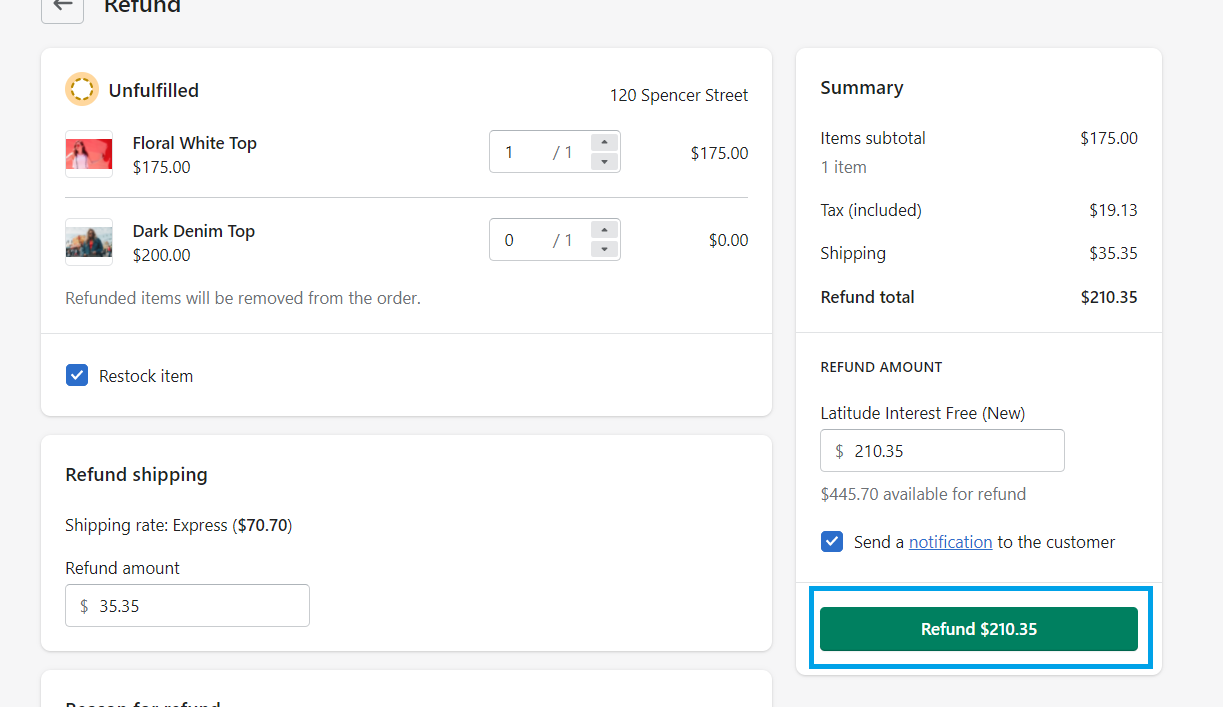
- Verify that the refund was successful by clicking on Timeline and expanding the refunded amount
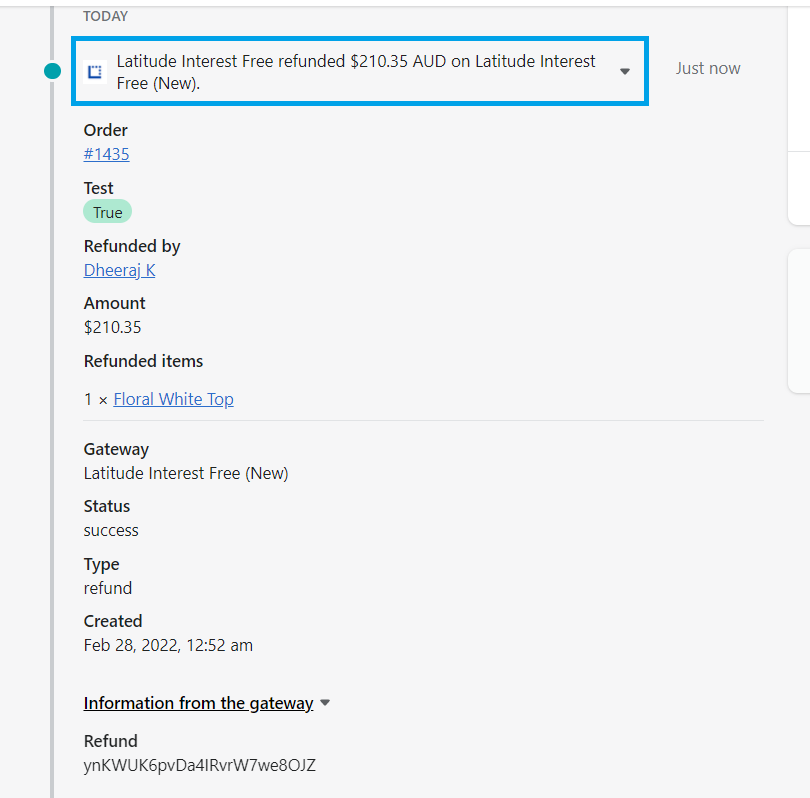
- Look for status in the expanded timeline and it should say "success"
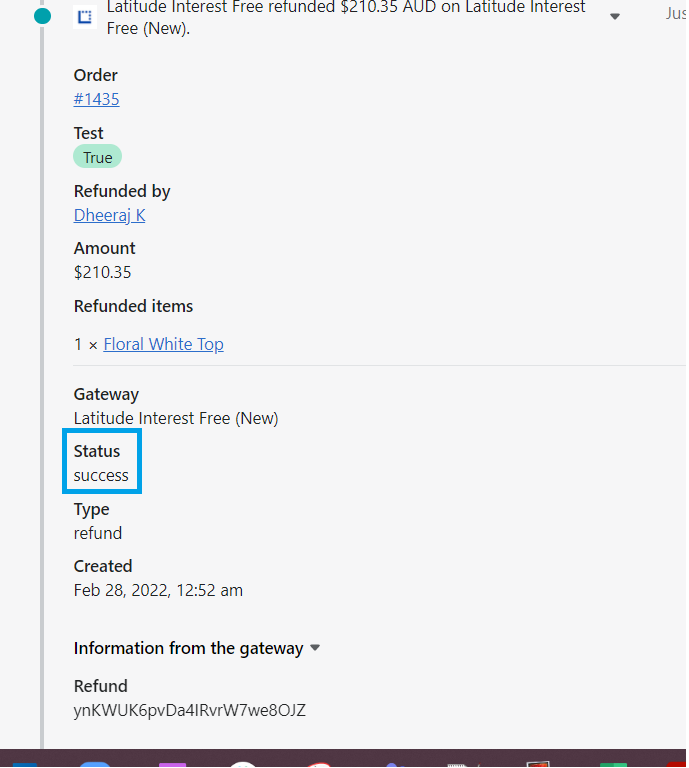
- As an additional check, go back to Orders list and look for your refunded order, status should say “partially refunded”, with the remaining amount left (445.70 – 210.35 = 235.35)
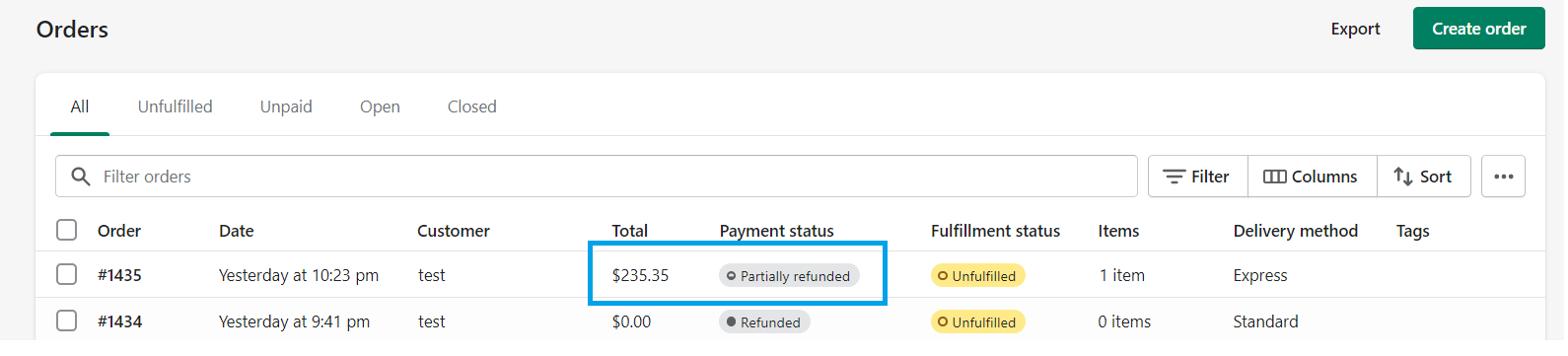
- If you want to revisit order again to do further refunds, you can click on the order to view the order details.
- Click Refund button again. You will notice that the refunded item/s are removed and amount of refunded shipping is already noted at the bottom of the shipping fee field.
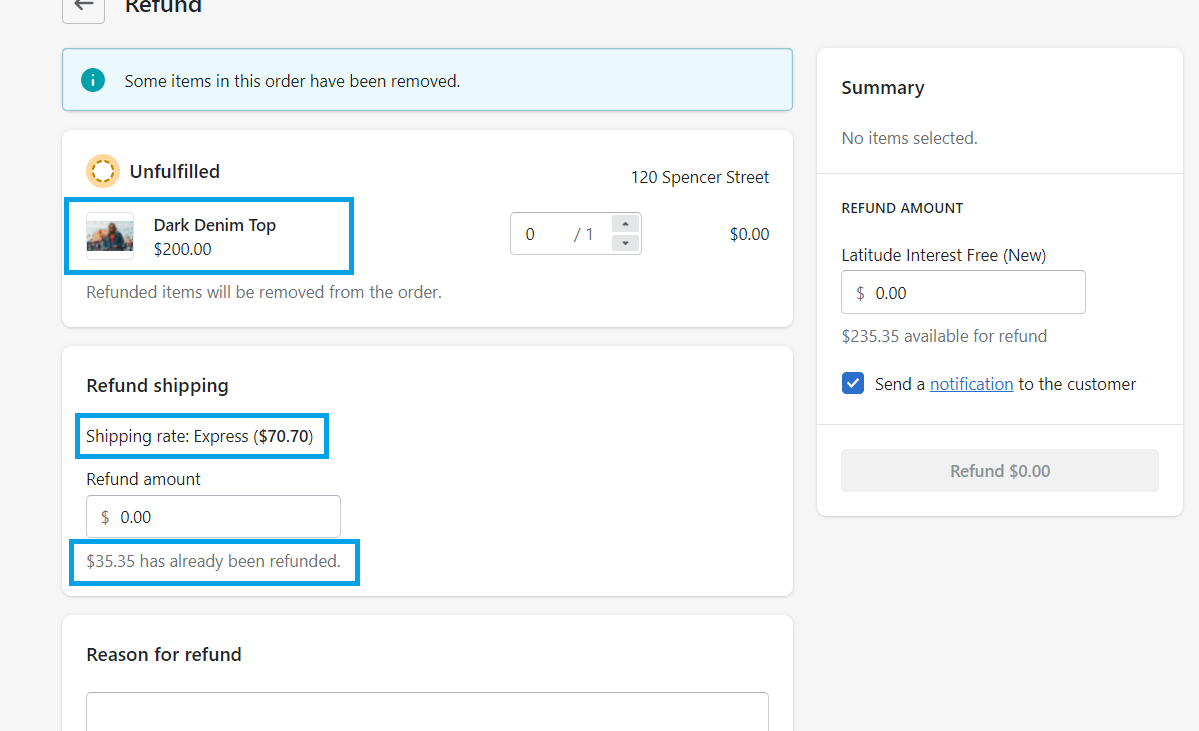
Note: Entering more than the remaining amount of shipping fee is not allowed. In this case original shipping fee of 70.70 less partially refunded amount of 35.35, the remaining amount of shipping fee that can be refunded is only 35.35. Entering more than 35.35 will show an error.
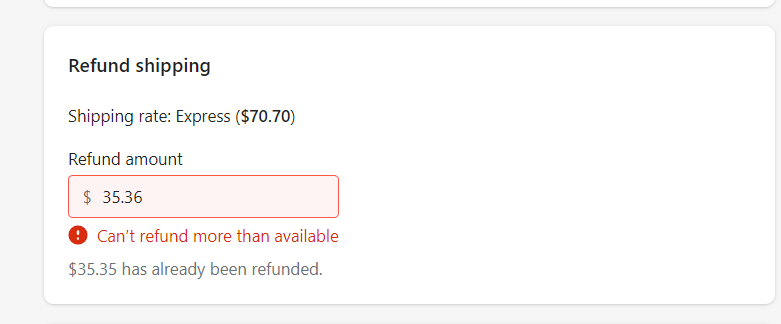
For declined/rejected refunds, please refer to Troubleshooting Guide Shopify
