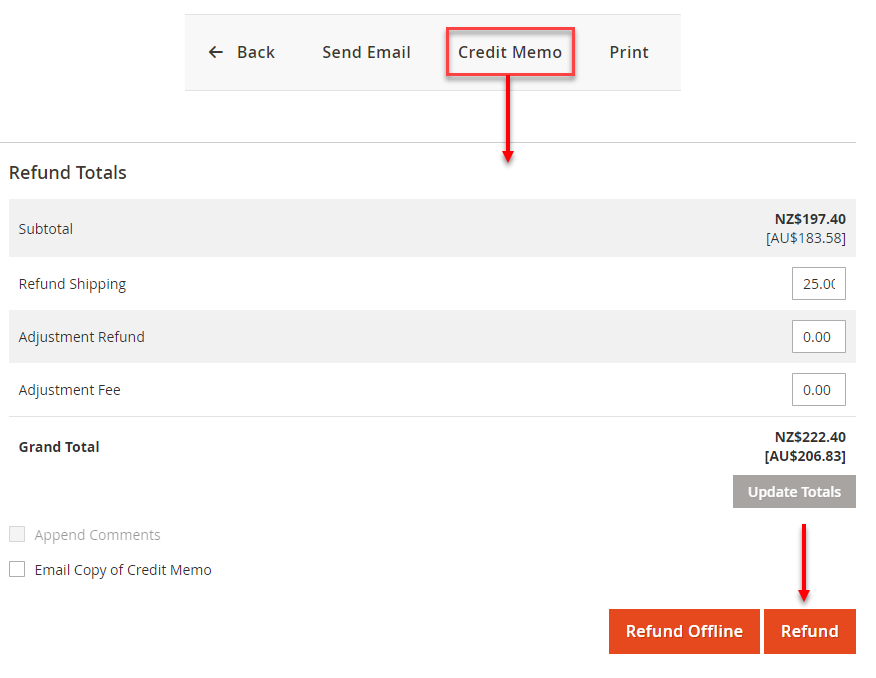Magento2 - Order Management
Maintain Magento2 Order#
Magento2 Admin Dashboard provides merchant the flexibility to manage orders such as capture, void and refunds, rather than settling the order in the Staff And Merchant Portal (SMP).
Order Flow#
The extension will manage orders using this flow:
- As soon as customer clicks Choose a plan with Latitude Interest Free/GEM Interest Free on your checkout page, a new order will be created in Magento2 backend with status: Pending Latitude Approval

- The Pending Latitude Approval status will be updated (when customer has successfully completed the payment on our gateway) according to your Settlement Method:
- In case of Instant Settlement status will be set to Processing
- In case of Deferred Settlement status will be set to Pending Capture, then when merchant do Partial or Full Capture (Invoice the order), it will be updated to Processing
- In case of failed payment, the order status will be updated to Canceled
- In case of abandoned payment gateway, the order status will stay on Pending Latitude Approval for 24 hours. After 24 hours has passed, our plugin's clean up Cron will automatically change the order's status to Canceled
Capture#
This feature is only applicable for Deferred Settlement Merchants. Instant Settlement Merchants do not use capture, as their orders have been instantly settled.
PREREQUISITE: Captures can only be issued if the order is in Pending Capture state (not in a cancelled nor refunded state).
In your Magento2 backend, proceed to Sales > Orders.
Select the order that you wish to capture, it must have the status of Pending Capture.
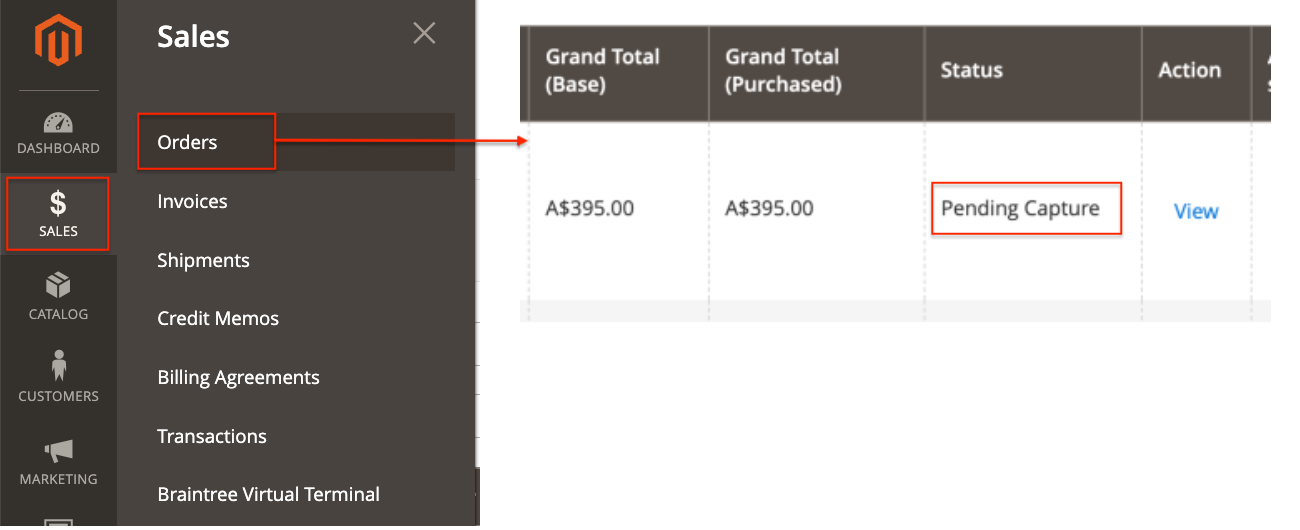
Click View to see the transaction details
Ensure the Order status is Pending Capture and click on the Invoice button.
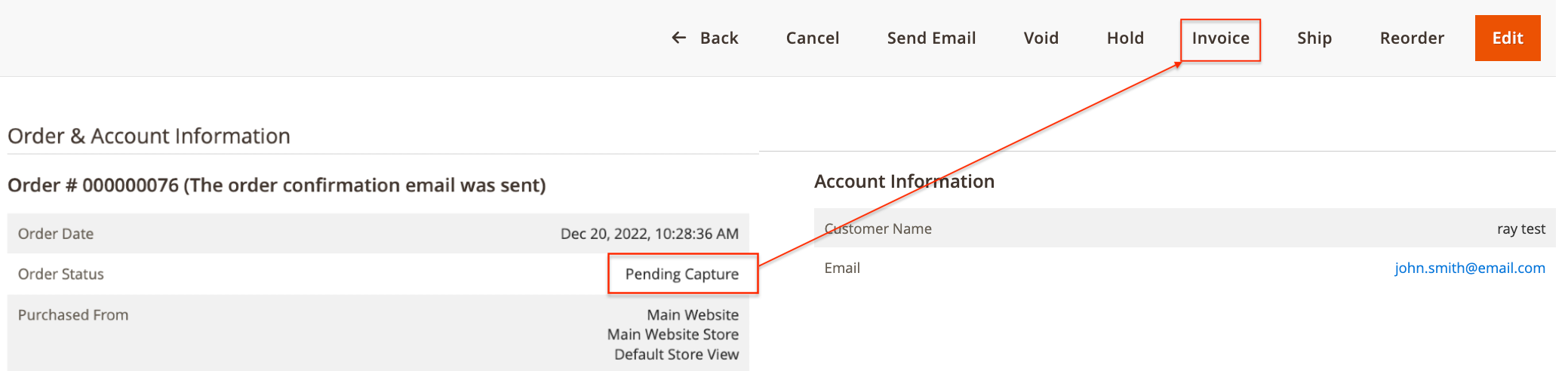
On the New Invoice Page, you have the option to perform a Partial or a Full Capture:
- Full Capture - when you need to capture all line items on the order, you just need to keep the default Qty to Invoice values
- Partial Capture - when you need to capture only a few lines on the order, you need to adjust the Qty to Invoice values
Ensure that in the Invoice Totals section it says Capture Online and then click on Submit Invoice button.
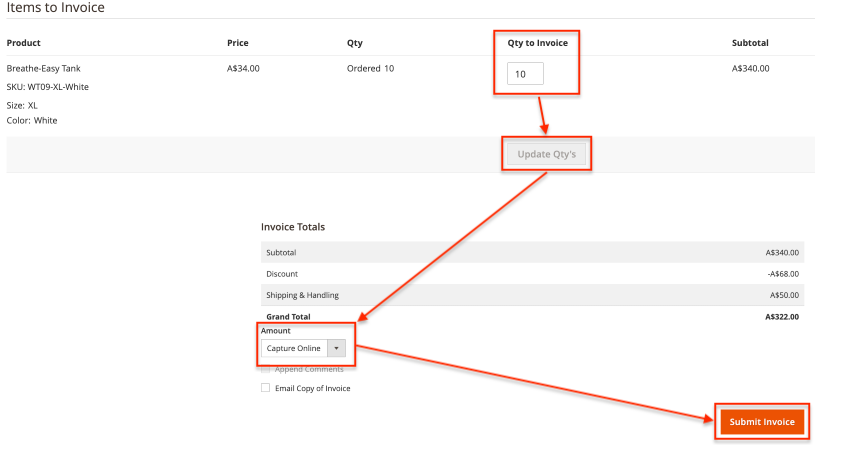
Void#
This feature is only applicable for Deferred Settlement Merchants.
Magento2 supports Full Voids only.
PREREQUISITE: Voids can only be issued if the order is in Pending Capture state (not in a canceled nor refunded state)."
- In your Magento2 backend, proceed to Sales > Orders.
- Select the order that you wish to capture, it must have the status of Pending Capture.
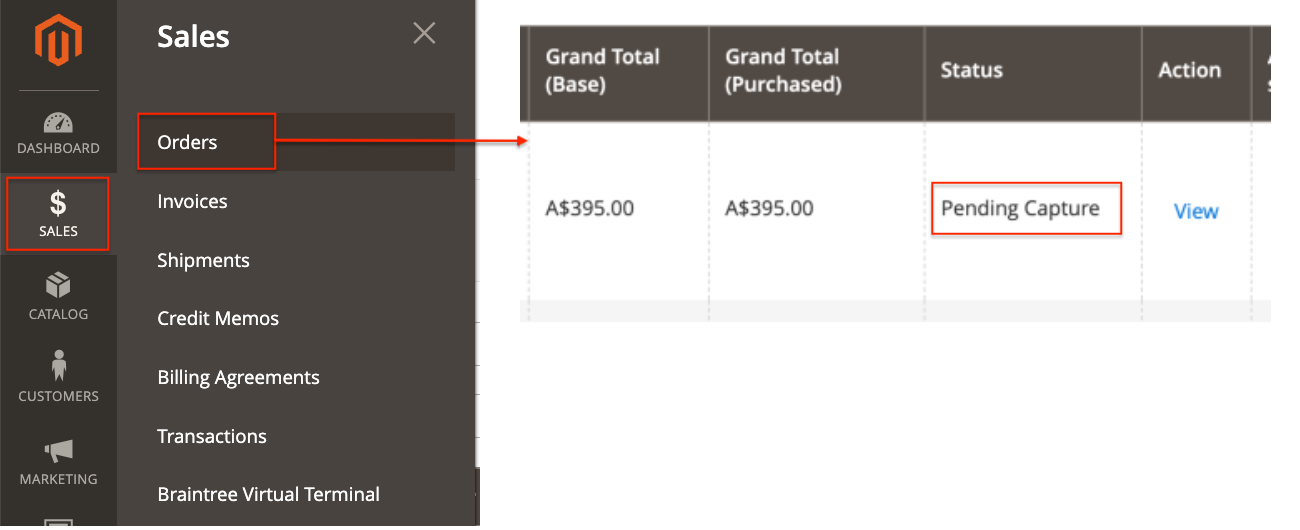
- Click View to see the transaction details
- Ensure the Order status is Pending Capture and click on the Void button.
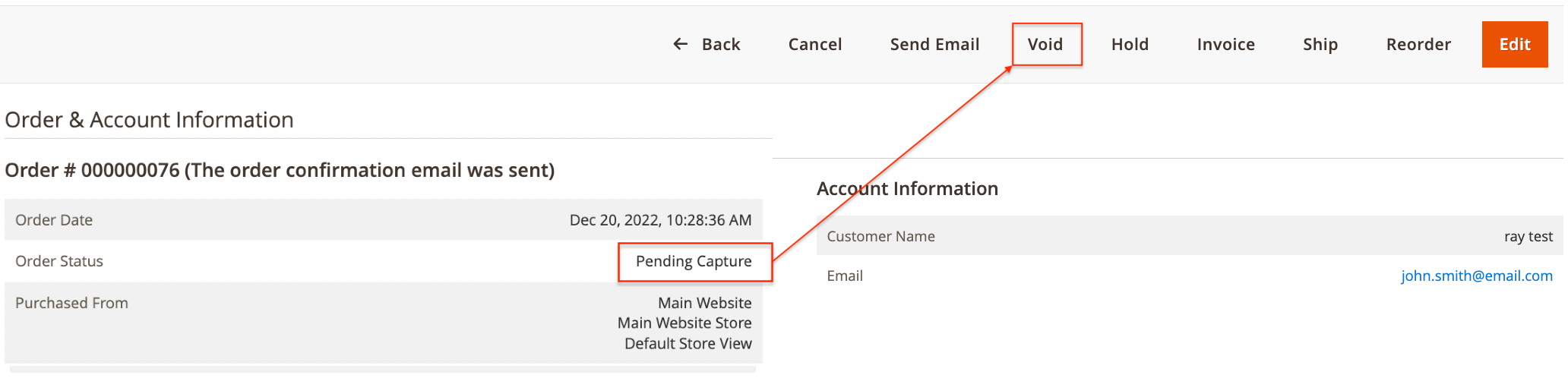
- You will be prompted with a dialog box to confirm the Void operation, click OK on this pop-up dialog to confirm this Full Void operation.
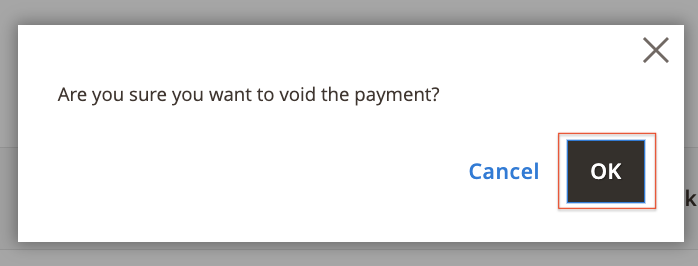
Please Note:#
- Magento2 does not support Partial Void, when the Void button is clicked, it is always assumed that user is trying to do Full Void
- Using the Void button on Partially Captured order will result in error because Magento does not allow partial items to be "Voided" on a Partially Invoiced order. If this happens, we recommend capturing the entire order and doing a partial refund (Note: refund processing can take about 3-4 business days)
Refund#
This feature is available for both Instant and Deferred Settlement Merchants.
PREREQUISITE: for Deferred Settlement Merchants only, Refunds can only be issued if the order is in a Processing (captured) state. The Capture must have been fulfilled via the Magento Admin Dashboard.
This process will take up to 5 working days for the Customer to receive the refund.
SMP can still be used to retrieve settlement statements.
In your Magento2 backend, proceed to Sales > Orders.
Select the order that you wish to refund.
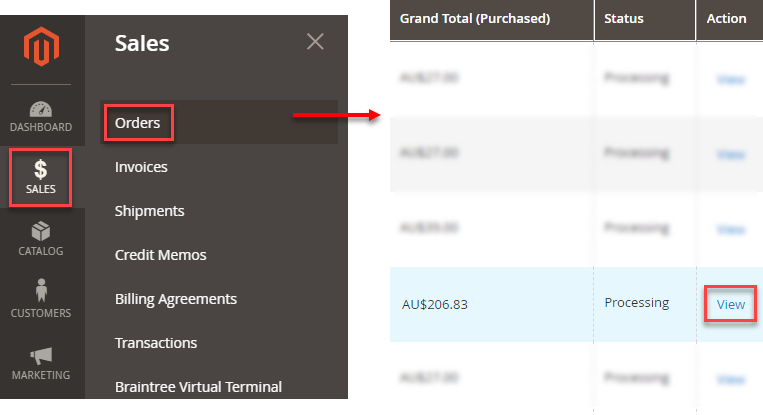
Click View to see the transaction details
Click Invoices to go to the Invoices Page and choose the Invoice that you would like to refund
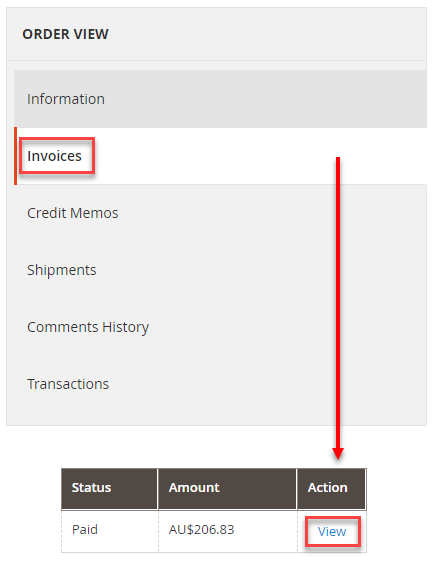
On the Invoice Details Page click Credit Memo
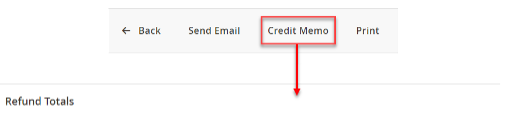
Select your refund options: refunding individual items, refunding shipping, refunding amount and refunding fee.
Fill out the amount for the options you have selected
Click Refund (not Refund Offline)