BigCommerce Integration
Announcement
Supported Countries#
Australia and New Zealand
Supported Products#
- LatitudePay/LatitudePay+ (AU)
- Genoapay (NZ)
- Latitude Interest Free (AU)
- Gem Interest Free (NZ)
This page covers integration with LatitudePay and Genoapay only.#
The integration guide for Latitude Interest Free and Gem Interest Free can be accessed here.#
Locate Your Merchant API Credentials#
To integrate with LatitudePay/Genoapay, you will need to obtain the following API Credentials:
- API Key
- API Secret
These Credentials are found on the settings dropdown on your Merchant Portal:
- LatitudePay Portal - https://app.latitudepay.com/merchant/login
- Genoapay Portal - https://app.genoapay.com/merchant/login
If you have any issues locating these, please contact us at integrationsupport@latitudefinancial.com
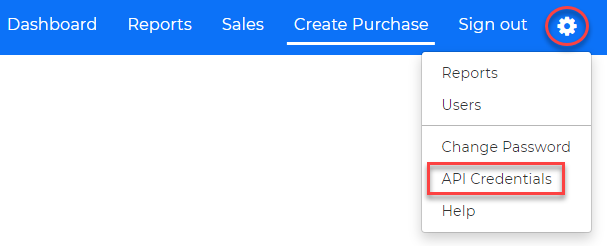
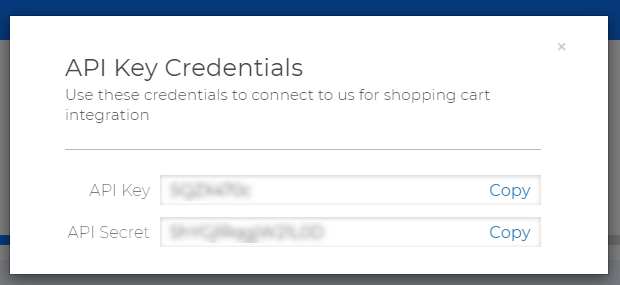
1. Installing Latitude App#
You must have Store Owner access to your BigCommerce store before continuing to the next steps
Please click this link to install Latitude App on your BigCommerce store
Click GET THIS APP button

- Click Log in button
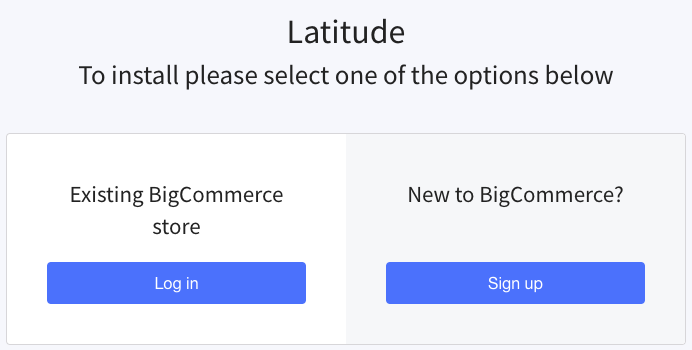
- Login to your BigCommerce account and select your BigCommerce store
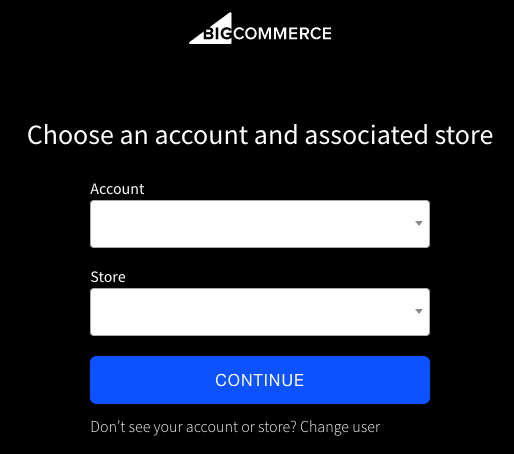
- Click Install
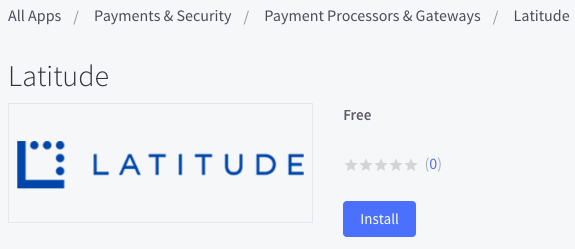
- Tick and click Confirm
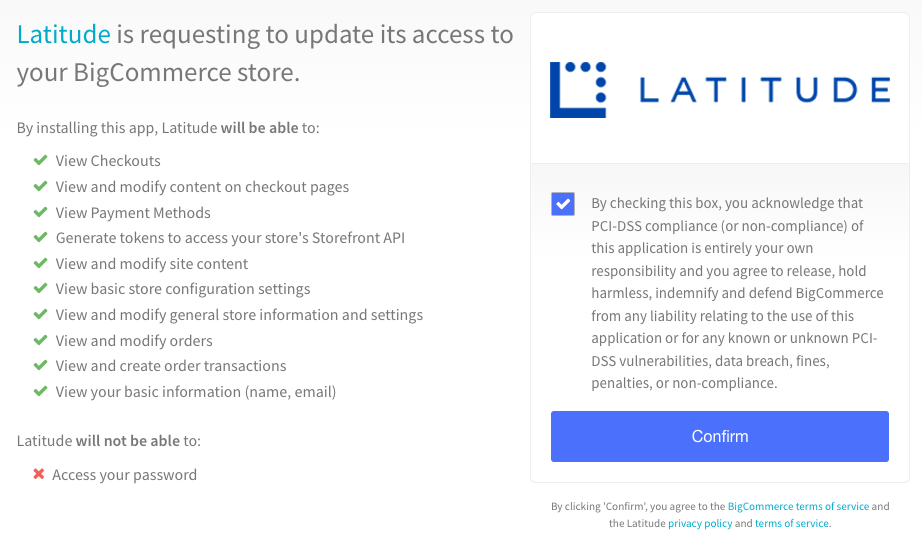
- Latitude App will now appear on your BigCommerce Admin > Apps
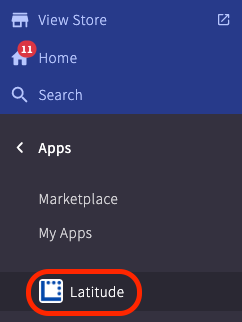
2. Configuration#
There are two main goals in this section:
- Enable a new offline payment method that will be replaced by Latitude App on checkout
- Enable LatitudePay/Genoapay within Latitude App
2.1. Set up a new offline payment method as a placeholder for Latitude#
- Enable a new offline payment method on BigCommerce Admin by going to Settings > Payments > Offline Payment Methods
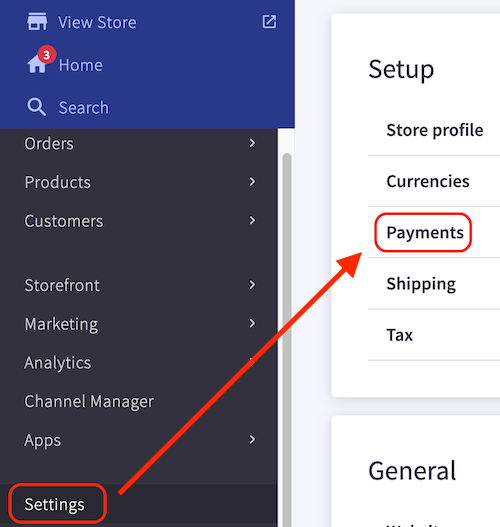
- Select any unused Offline Payment Methods and click Set up
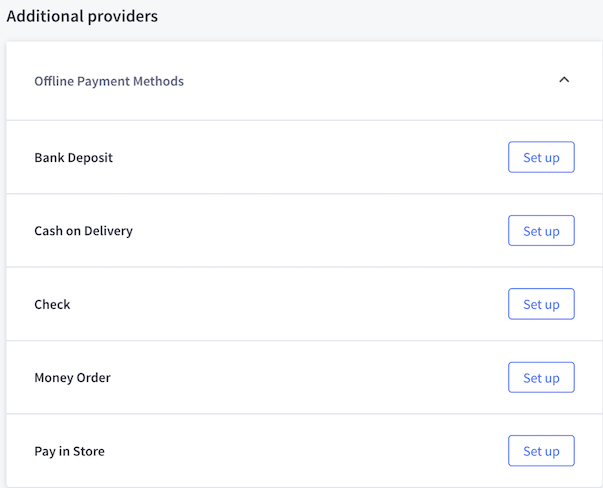
Take note of the offline payment method that you have chosen
Edit the selected offline payment method
- Display Name: Loading
- Available Countries: Australia (LatitudePay) or New Zealand (Genoapay)
- Delivery Information: Critical error has occurred. If you see this, your order with Latitude has not been placed. Please contact Merchant.
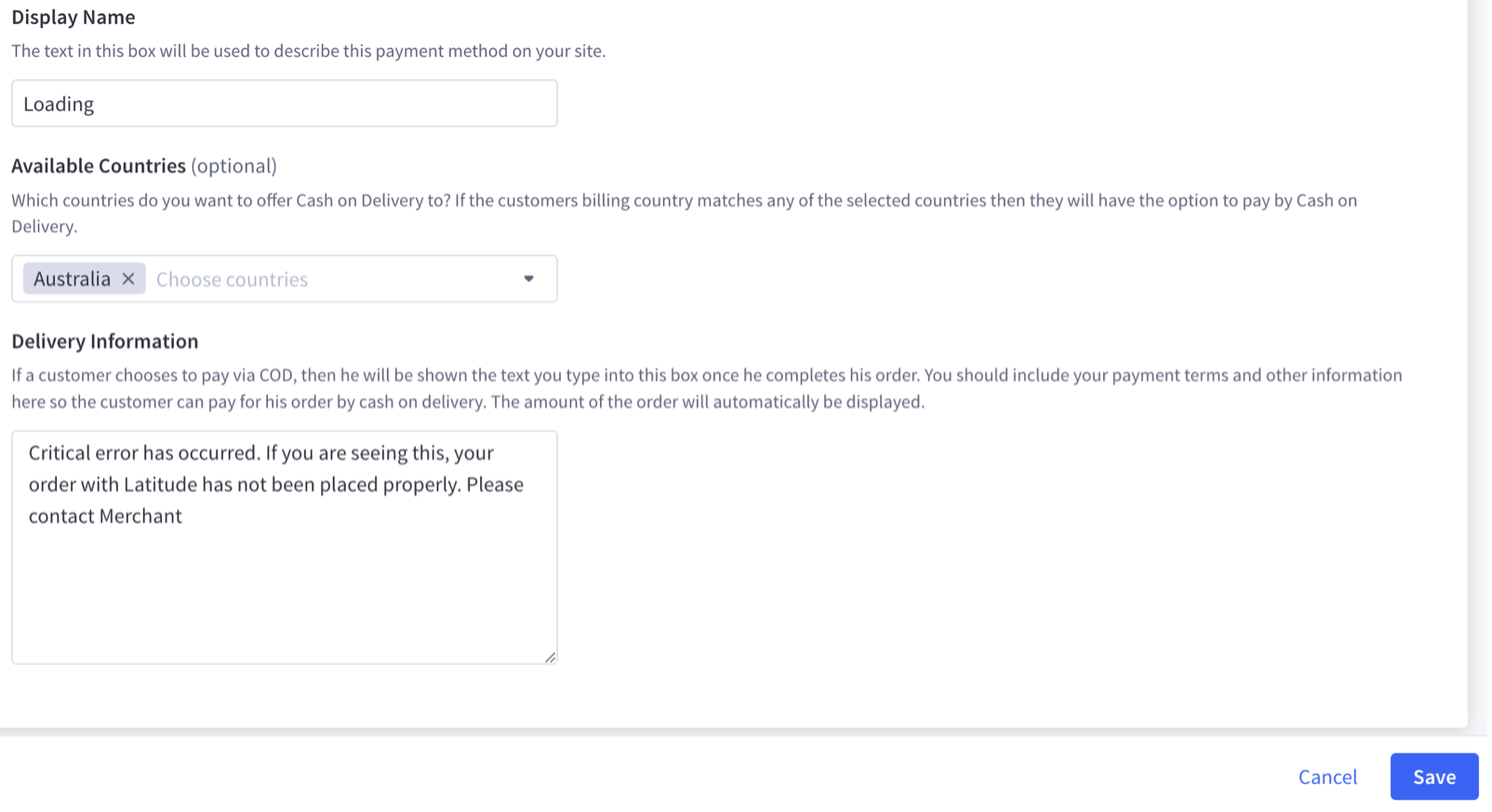
Click Save
Open Latitude App on BigCommerce Admin by going to Apps > My Apps > Latitude
Click Store Settings
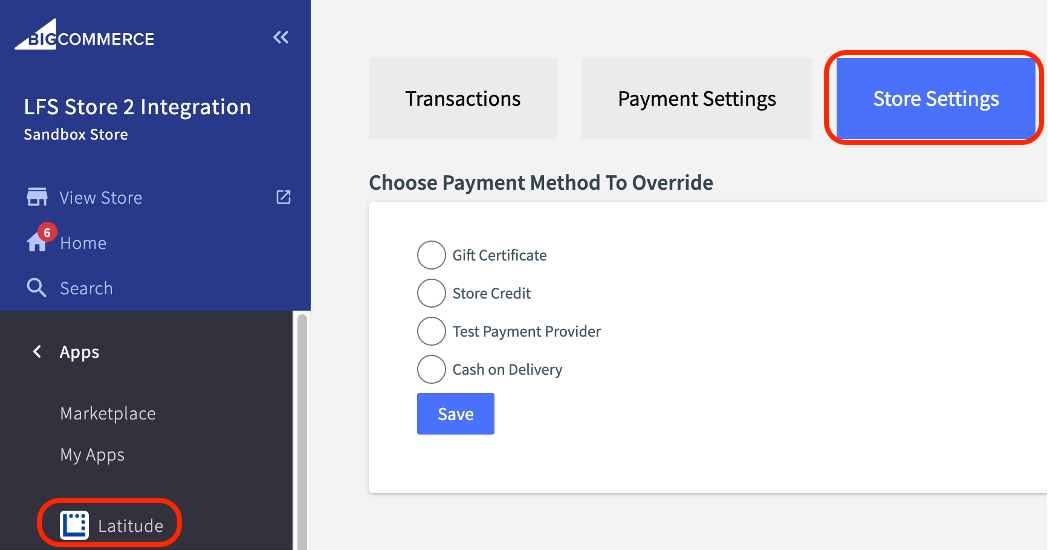
Select the offline payment method that you have previously setup for Latitude (in this example we have chosen Cash on Delivery but you may have chosen a different one)
Click Save and wait for the successful update message
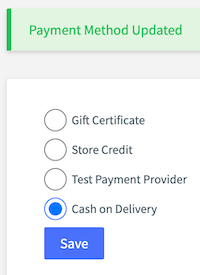
2.2a. Enable LatitudePay/LatitudePay+ (AU Merchants only)#
Open Latitude App on BigCommerce Admin by going to Apps > My Apps > Latitude
Go to Payment Settings to configure your Latitude product
Select LatitudePay
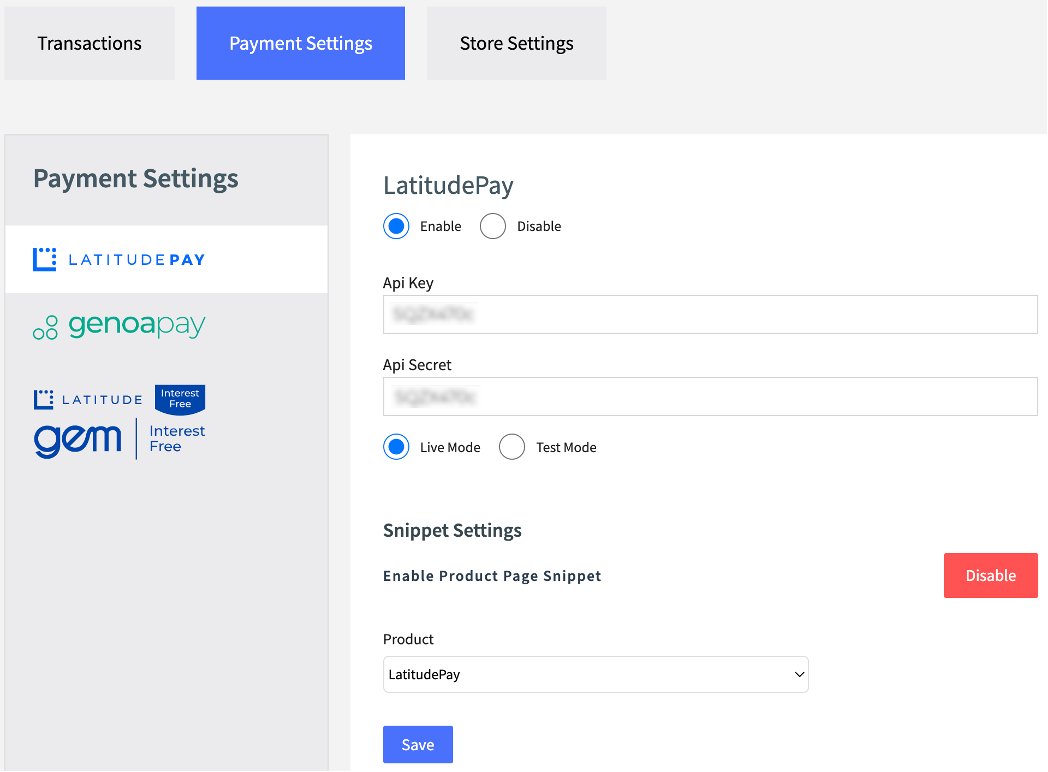
Select Enable
Enter your LatitudePay API Key and API Secret
Select Live Mode
You can specify the type of widget that will appear on your store:
- Select LatitudePay if you are only offering LatitudePay
- Select LatitudePay+ if you are only offering LatitudePay+
- Select Co-Presentment if you are offering both LatitudePay and LatitudePay+
- Click here to learn more about the different widget options
- Click Save
2.2b. Enable Genoapay (NZ Merchants only)#
Open Latitude App on BigCommerce Admin by going to Apps > My Apps > Latitude
Go to Payment Settings to configure your Latitude product
Select Genoapay
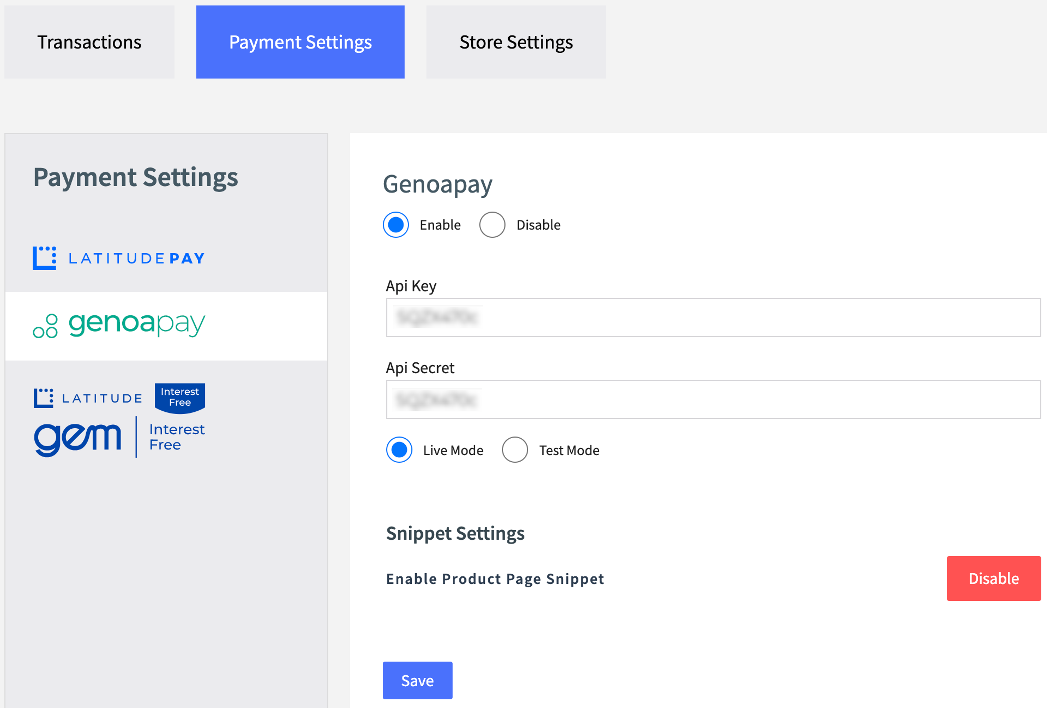
Select Enable to enable this payment method
Enter your Genoapay API Key and API Secret
Select Live Mode
Click Save
3. Confirm that Latitude App is working correctly#
3.1. Check product widget#
Go to any product page
Price point breakdown snippet should appear for the Latitude product you have enabled
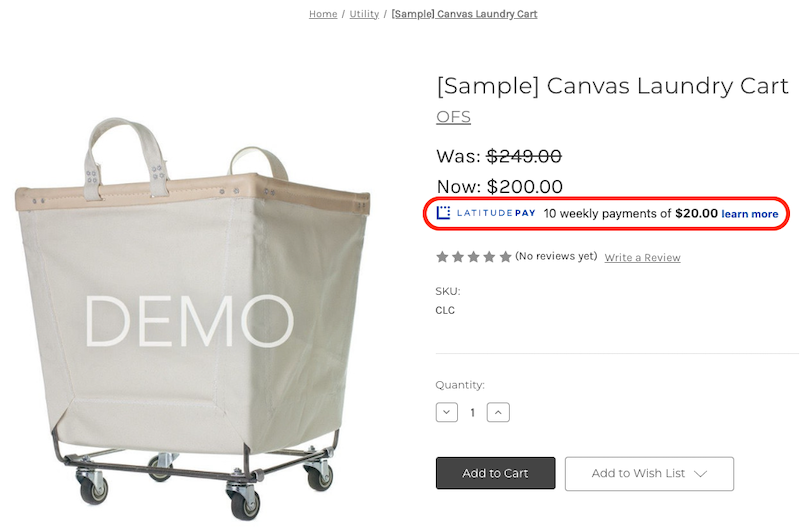
3.2. Check checkout widget#
Add product(s) to cart and attempt a checkout (grand total of at least $20)
There should be an option to checkout with the Latitude product you have enabled
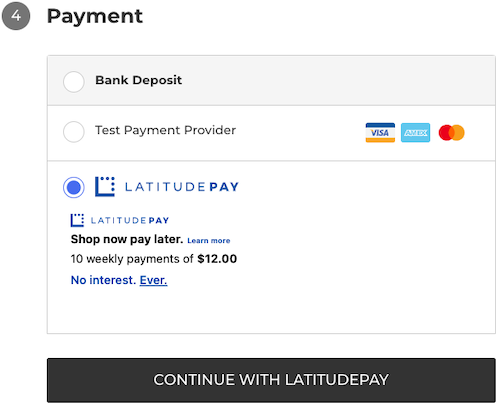
3.3. Check redirection#
Please use private/incognito mode on your browser to ensure that you are not logged in as Merchant on our Merchant Portal
On checkout, click continue with LatitudePay/Genoapay
You should be redirected to the respective secure hosted payment page
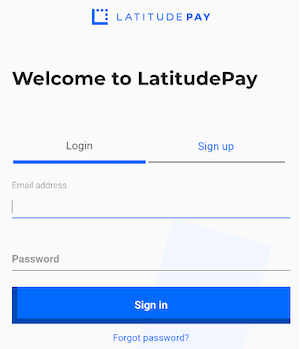
4. Refund via Latitude App#
Refund on a transaction can be performed directly on Latitude App
Refund option is only available on transactions that are eligible to be refunded
On BigCommerce Admin, go to Apps > My Apps > Latitude
Click Transactions
Click Refund under Actions on the transaction you would like refunded
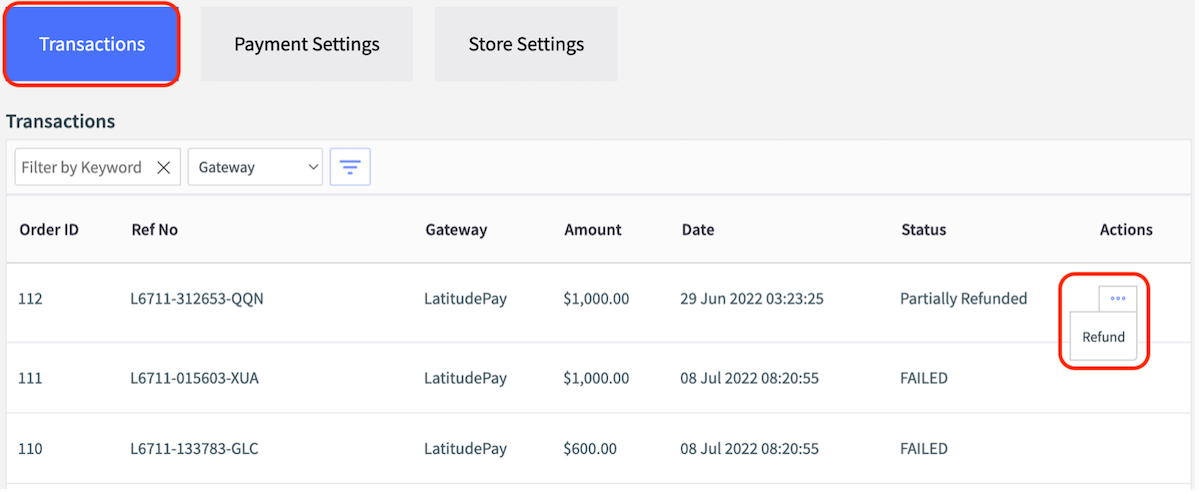
- Specify the amount to be refunded and click Continue
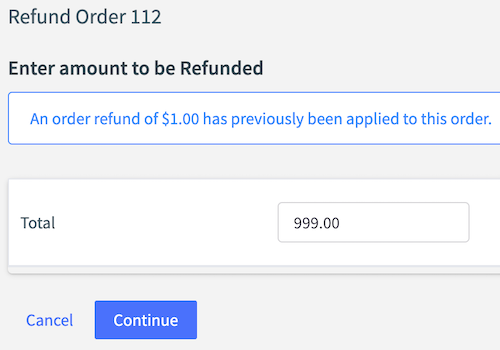
- Upon successful refund, you will be presented with a refund success message
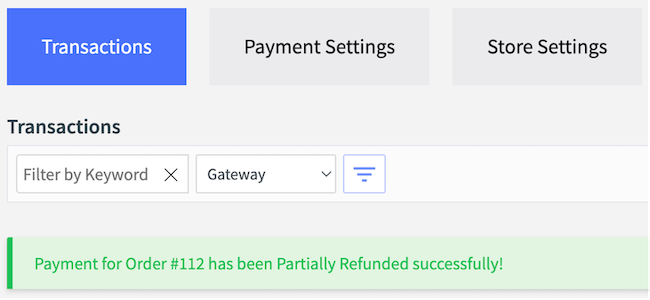
- This refund will also be reflected on Orders under BigCommerce Admin
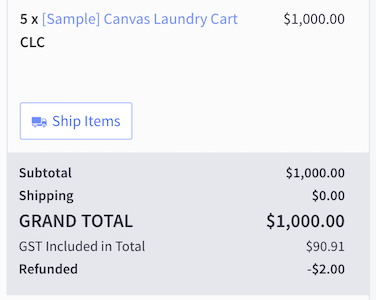
5. Disable LatitudePay/Genoapay#
Important Notice
If you are using both LatitudePay/Genoapay and Latitude Interest Free, then you will just need to disable LatitudePay/Genoapay and keep the plugin so you can continue to offer Interest Free as a payment checkout option.
- Navigate to your BigCommerce Dashboard and select Apps from the left hand column.
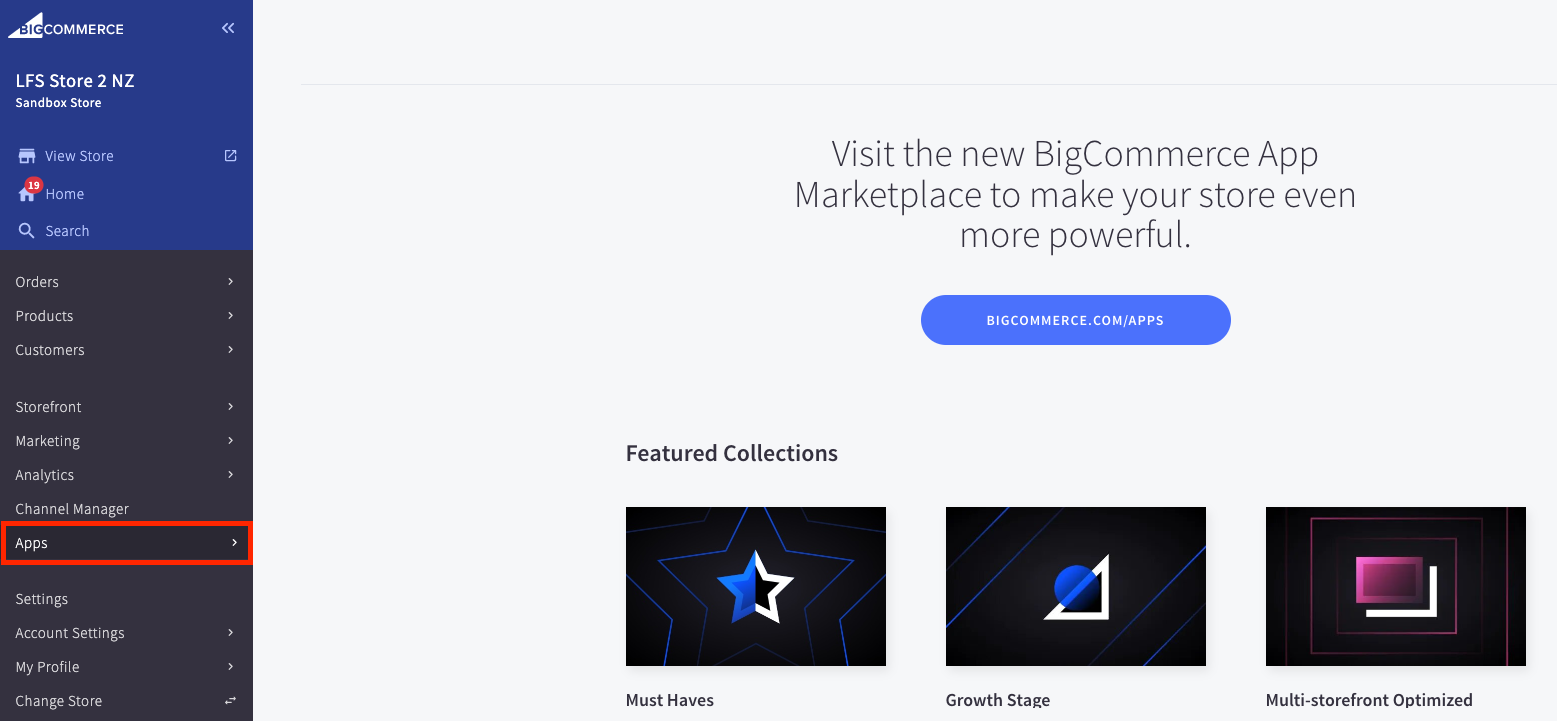
- This will take you to the App settings and will show a list of your Apps. Proceed with selecting the Latitude app and then select Payment Settings as you can see from below.
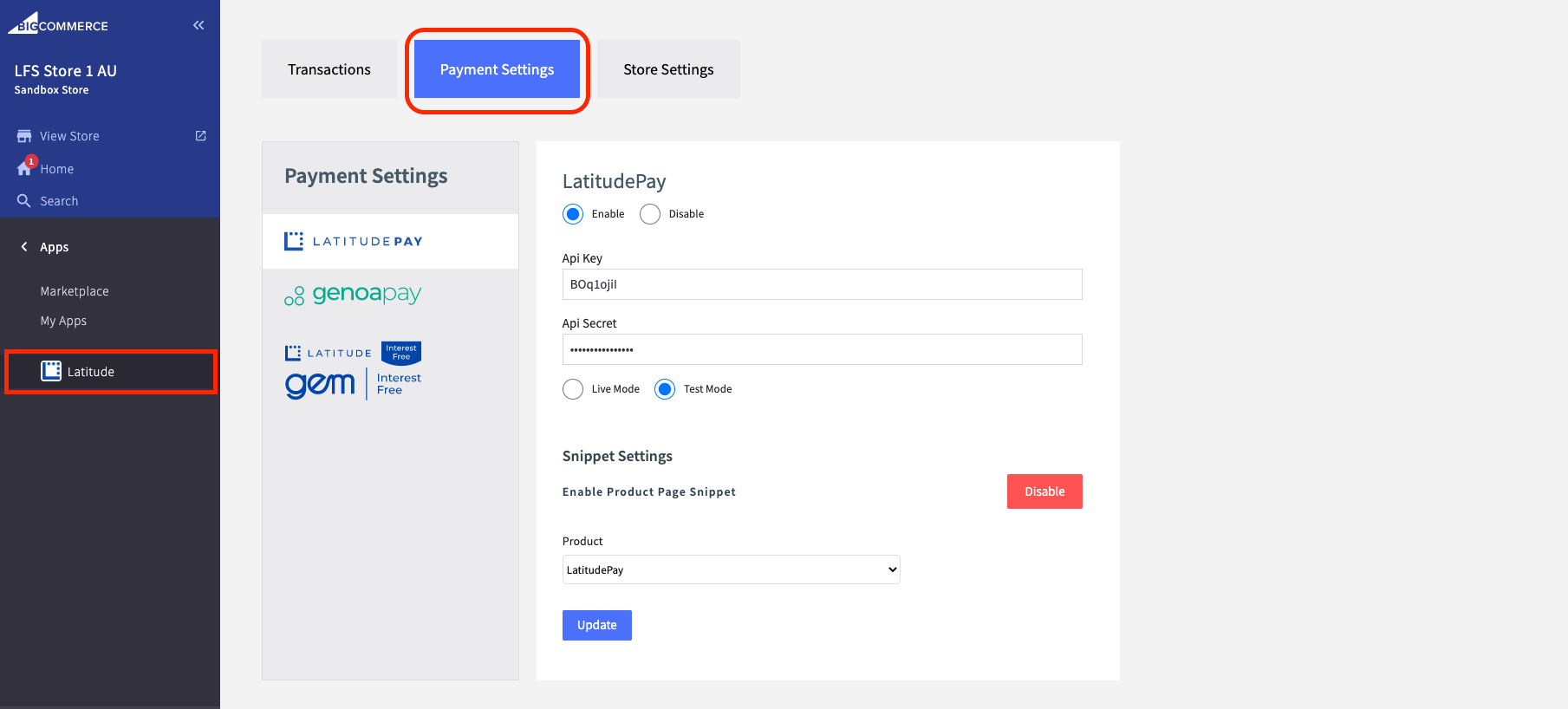
- You will first need to Disable the Snippets which will refresh the page and will turn the button to blue and say enable on it.
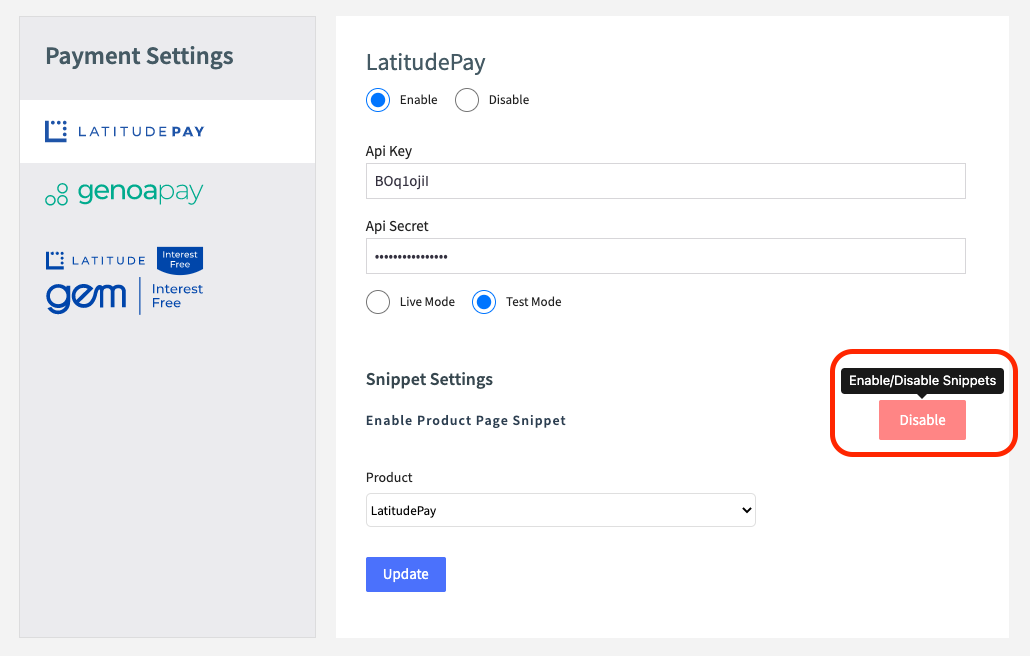
- Once you have disabled the snippets you can check the option to disable LatitudePay and then save the configuration by clicking the blue Update button at the bottom. This will fully remove assets and the checkout option for LatitudePay from your website.
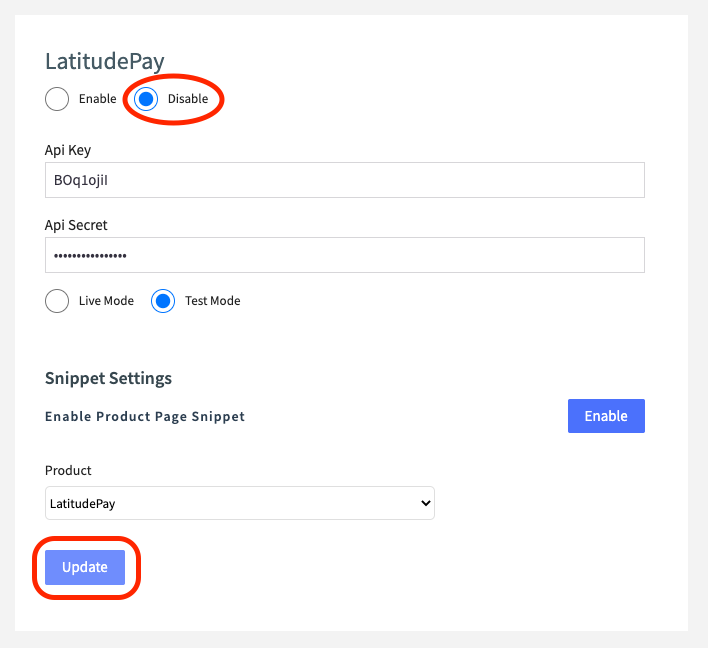
Genoapay
Please repeat step 3 and 4 for Genoapay as well
You will want to keep the app installed if you are currently using or planning to use Latitude Interest Free, so that the checkout option and snippets for this checkout remains on your site for customers to select from.
If you are not using or planning on using Interest Free, then you can follow the guide below for removing the App from your admin’s backend.
6. Uninstall Latitude App#
- To uninstall Latitude App, go to Apps › My Apps, then navigate to the Latitude tile and click Uninstall
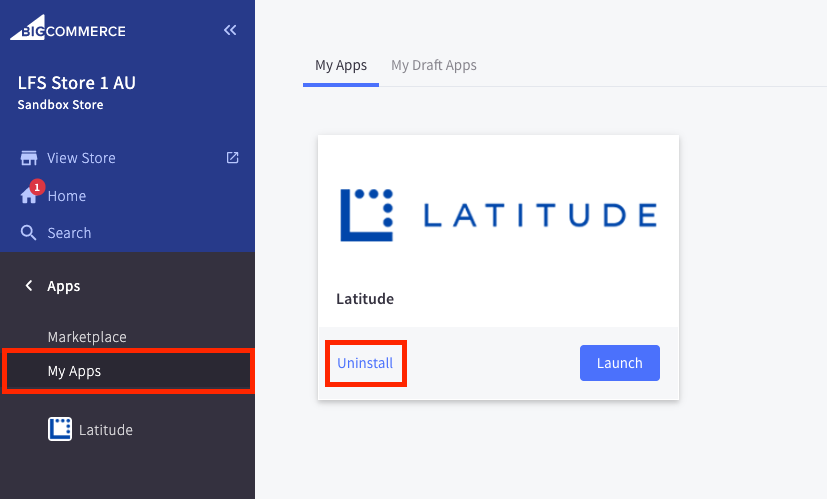
- Latitude App will be removed from the My Apps section and the Apps bar in your control panel.
