OpenCart 2 Integration
Announcement
Supported Countries#
Australia and New Zealand
Supported Products#
LatitudePay/LatitudePay+ (Australia) and Genoapay (New Zealand)
For New Zealand merchants (with NZD as default currency), please use Genoapay instead of LatitudePay for every step described on this page.
Locate Your LatitudePay Merchant API Credentials#
To integrate with LatitudePay/Genoapay, you will need to obtain the following API Credentials:
- API Key
- API Secret
These Credentials are found on the settings dropdown on your Merchant Portal:
- LatitudePay Portal - https://app.latitudepay.com/merchant/login
- Genoapay Portal - https://app.genoapay.com/merchant/login
If you have any issues locating these, please contact us at integrationsupport@latitudefinancial.com
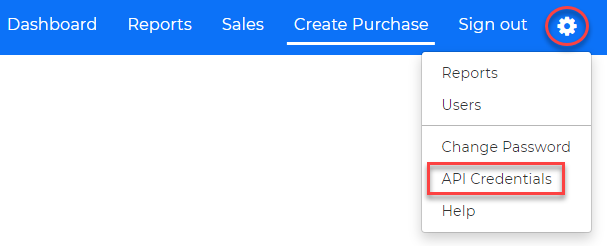
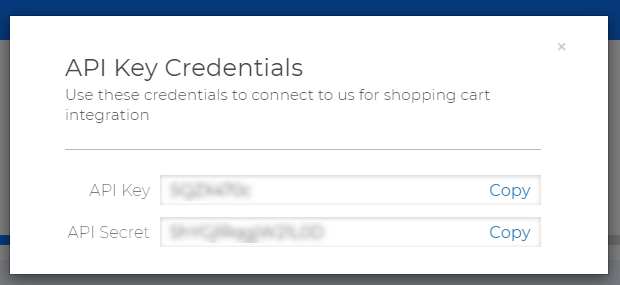
Installation#
Download the latest version of the plugin here. Select the .ocmod.zip file from the latest version of the release.
Login to your OpenCart admin portal. Proceed to the Extensions tab from the side panel and select Extension Installer.
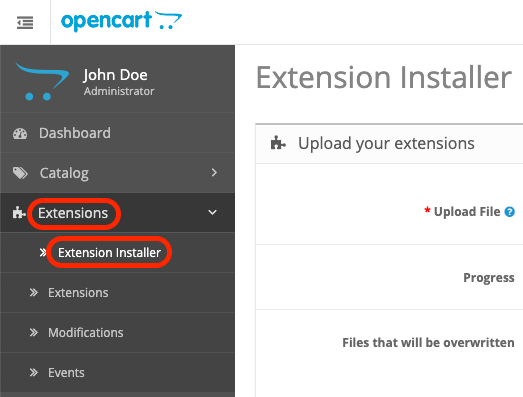
- After selecting, it will display the Upload your extension form. Click on the Upload button. Choose the .ocmod.zip file that you have previously downloaded. The installer will start automatically upon selection of the .ocmod.zip file.
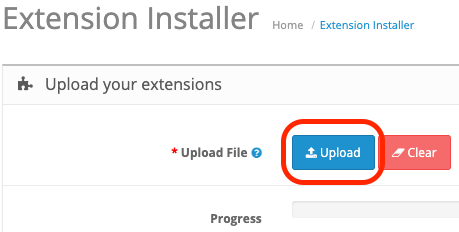
- You should see a confirmation message upon successful installation.
Please note that you need to have FTP enabled and configured in System > Settings > Edit Store > FTP. If for some reason that you are not able to setup the FTP, please install this Quick Fix Extension for OpenCart 2 to upload and install our plugin without FTP.
- Proceed to the Extensions tab from the side panel and select Extensions from the dropdown list. After selecting it will display Choose the extension type with a dropdown selection option, choose the extension type as Payments.
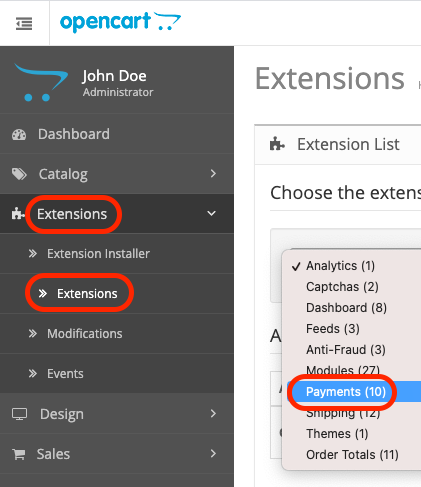
- You should see 2 additional extensions, Genoapay and LatitudePay as per below screenshot. Click on the green plus icon on the far right to install the extension.

- Once the extension has been added the green plus will change into a red minus and the blue edit icon will now be clickable.
Configuration#
- You will now need the API Key and API Secret that you retrieved from your merchant portal. Click on the blue edit button for your current payment method (Genoapay for NZ & LatitudePay for AU).

- Status = Enabled.
- Sort Order = 1 (this means that this payment method will be the first option shown during checkout).
- Environment = Production.
- a. Enter your API Key and API Secret into Production API Key and Production API Secret respectively.
- b. If you require Sandbox access, set the environment as Sandbox and contact integrationsupport@latitudefinancial.com for Sandbox Credentials.
- There are also important configurations to set via the Order Status tab that is located directly next to the Settings tab:
- a. Success Status: Order status when customers make payment successfully
- b. Failed/Cancelled Status: Order status when customers cancelled or cannot make the payment successfully
- c. Refunded Status: Order status when a full refund has been made
- d. Partially Refunded Status: Order status when a partial refund has been made
Please note that the default installation of OpenCart 2 does not include Partial Refund order status. If you do not have this status, it is recommended that you create one in your store under System > Localisation > Order Statuses so that a partially refunded order can show a proper status and can be differentiated from a fully refunded order.
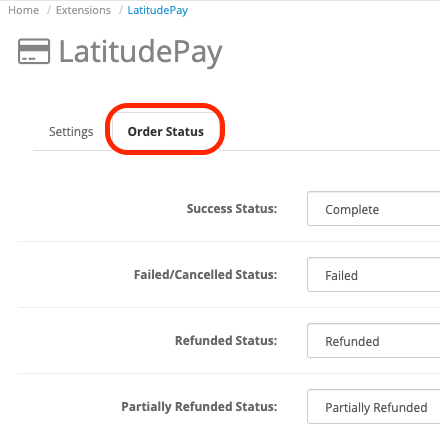
- Click on the blue save button on top right of the page to save your configuration
Refund#
- In the detail page of the orders that were placed using LatitudePay/Genoapay, there will be a Refund form allowing you to refund the payment transaction fully or partially.
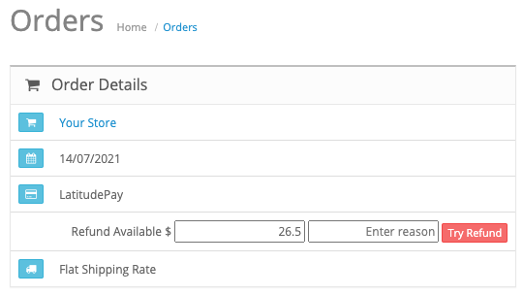
- By default, the refund amount input form will have the value set as the full transactional amount. This amount can be adjusted to accommodate for a partial refund or left as is for a full refund.
- To confirm your refund action, please hit the Try Refund button
- Once the refund is done, the order detail page will be automatically reloaded, and you can see that the refund has taken place. The following is displayed in the input form.
- You will also see there is a new order comment added in the order history table below.
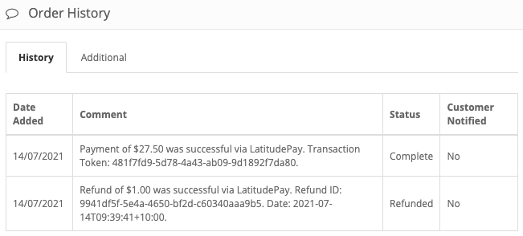
- If you make a full refund, the refund form will disappear, and your order status will be equal to the Refunded Order Status configuration.
Uninstallation#
- Login to the OpenCart admin panel, Proceed to Extensions > Extensions from the side panel.
- Select extension type as Payments
- Click the red minus button to uninstall the extension
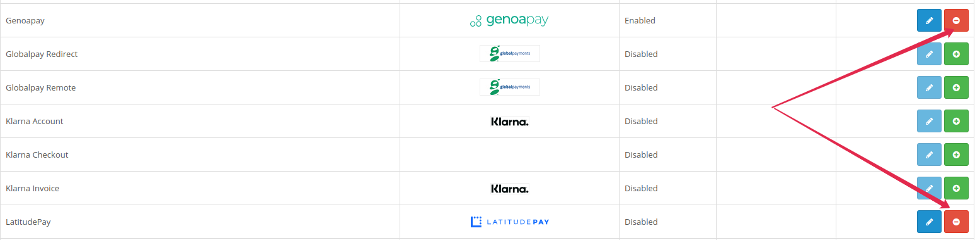
- To completely remove LatitudePay and Genoapay plugin files from your web server, you will have to remove them manually. Please check on the location of the files at our repository from the Installation step.
