FAQs
1. How do I locate my API Keys?#
1a. New Merchant#
Once your LatitudePay Merchant Application has been approved, you will receive a system generated email from us to verify your email address and setup the password for your Merchant Account.
Please see sample email below:
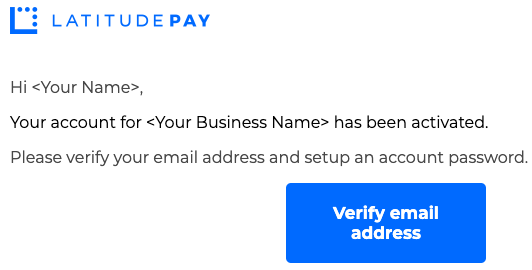
Once you have completed the password setup, you will be automatically logged in to your Merchant Portal.
Go to step 1c. Retrieving API Credentials to access your API Credentials.
1b. Existing Merchant#
Please proceed to your merchant portal and login into your account following this link: https://app.latitudepay.com/merchant/login
Go to step 1c. Retrieving API Credentials to access your API Credentials.
The login username is the email address you used when applying for a Merchant Account. If you do not recall the email address, try looking in your Inbox for an email sent from “latitudepay.com“, otherwise please contact your account manager at LatitudePay or contact LatitudePay Support.
1c. Retrieving API Credentials#
Once logged in, you are taken to ‘Create a payment plan’ page by default. This page is used for manually creating payment plans for instore and over the phone use. The payment plan page can be ignored, and you can proceed to the Settings (cogwheel) located in the top right.
From the Settings dropdown list, please click on API Credentials.
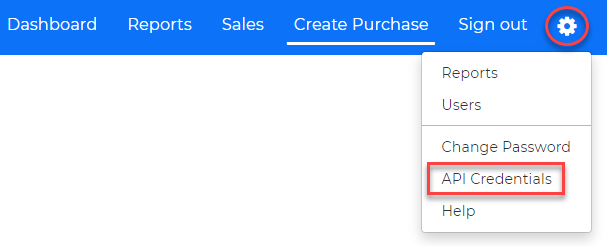
After clicking API Credentials a pop-up box will appear with your unique keys. Please use the copy button to ensure that you copy them over correctly.
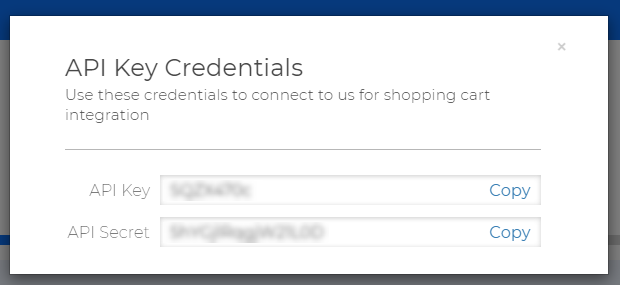
2. Why my customers are unable to redirect to the LatitudePay Payment site?#
There are a few reasons why this might be occurring. I will list a few common solutions and if these are not the issue and you seek further assistance please email integrationsupport@latitudefinancial.com
The most common mistake is that the merchant has not enabled the plugin or entered the API Credentials. Please refer to the installation guides on how to add LatitudePay to the checkout.
For Shopify specifically, if you have test mode enabled with production keys, it will show LatitudePay and the cart but will through an error when trying to redirect. Please ensure that test mode is not enabled.
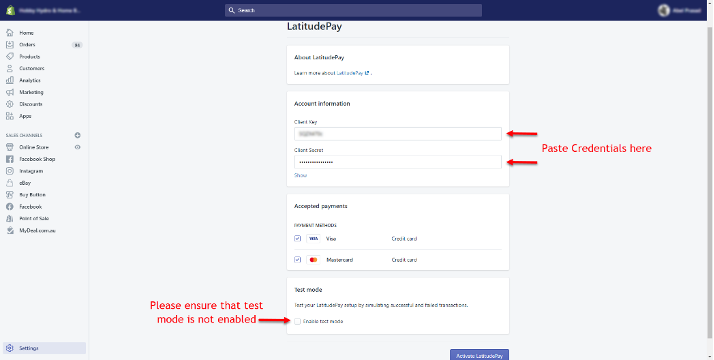
For Woo-Commerce specifically, please ensure that you have the latest plugin installed from the WordPress marketplace. You can check this by proceeding to Plugins > Installed Plugins and search for LatitudePay. If there is a newer version available there will be a prompt for update now, click this and it will update the plugin.
Sometimes When you copy over keys, black spaces can be created at the end and/or end of the copied code. This can cause it to throw redirection errors as, the code is incorrect at that point. Please ensure that there are no black spaces in the open field on your e-commerce when you paste and save the API Credentials.
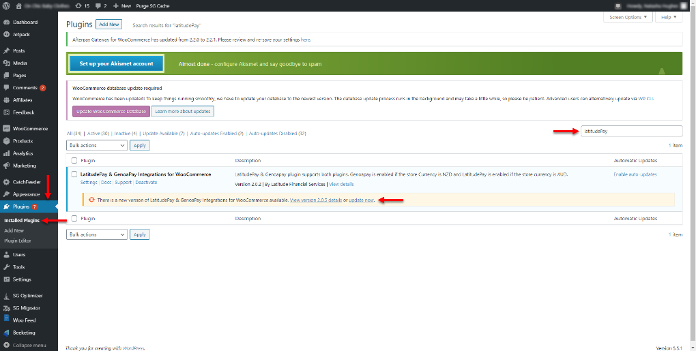
3. How do I upload my logos to the Storefinder?#
Please submit both your Logo and a tile image that will be used behind your logo for us to use and place on the Storefinder. You can upload these documents to the following address: https://www.latitudepay.com/submit-merchant-assets/.
Please refer to the below image for examples of what the Storefinder looks like.
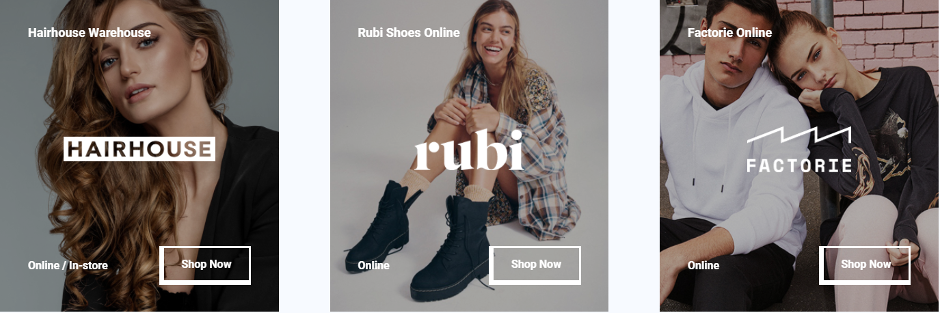
4. How do I create a staff account for Integration support to add promotional banners, logos and snippets for my Shopify Store?#
Please proceed to Settings > Plans and Permissions
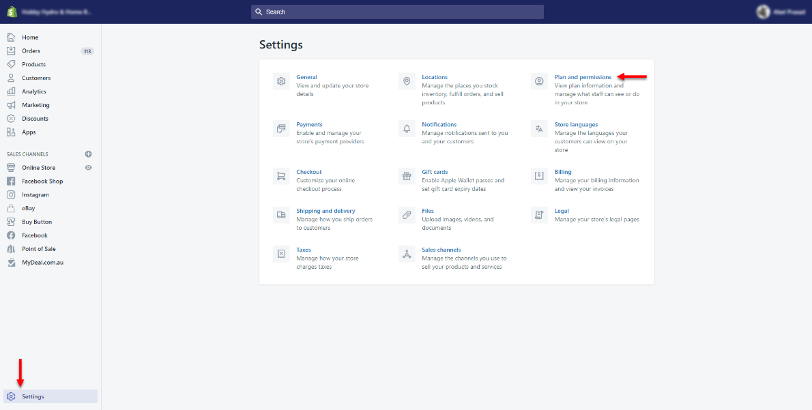
Once in the Plans and Permissions menu, you will see a sub section called Permissions. Under this, you will have Staff Accounts. Please click Add staff account and put in the email address “integrationsupport@latitudefinancial.com ” to add us as a staff member.
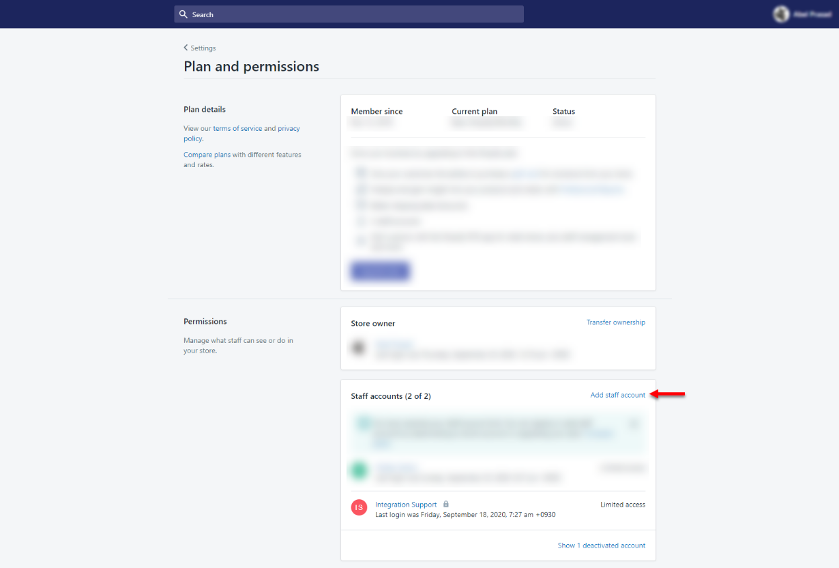
5. How do I create an admin account for Integration support to add plugin snippets for my Woo-Commerce Store?#
Please proceed to Users > Add New
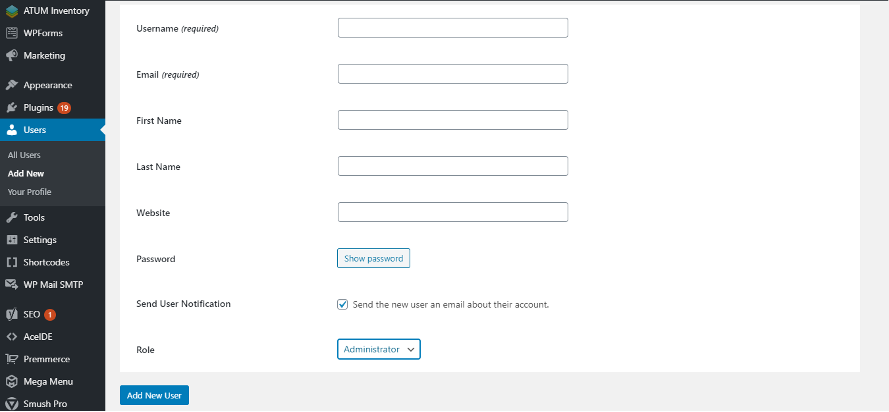
Once on the Add New page, you will see a form to fill out. Please fill in the open fields with the below LatitudePay information.
- Username – LatitudePay
- Email - integrationsupport@latitudefinancial.com
- First name – can be blank
- Last name – can be blank
- Website – can be blank
- Send User Notification – Have as ticked
- Role – Administrator
