OpenCart 3 Integration
Announcement
Supported Countries#
Australia and New Zealand
Supported Products#
LatitudePay/LatitudePay+ (Australia) and Genoapay (New Zealand)
For New Zealand merchants (with NZD as default currency), please use Genoapay instead of LatitudePay for every step described on this page.
Locate Your LatitudePay Merchant API Credentials#
To integrate with LatitudePay/Genoapay, you will need to obtain the following API Credentials:
- API Key
- API Secret
These Credentials are found on the settings dropdown on your Merchant Portal:
- LatitudePay Portal - https://app.latitudepay.com/merchant/login
- Genoapay Portal - https://app.genoapay.com/merchant/login
If you have any issues locating these, please contact us at integrationsupport@latitudefinancial.com
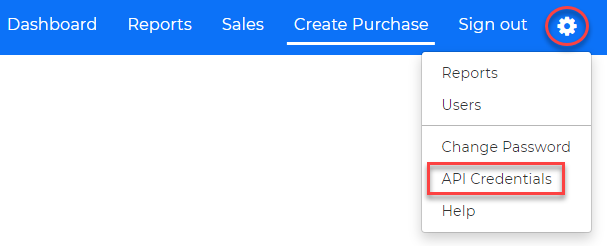
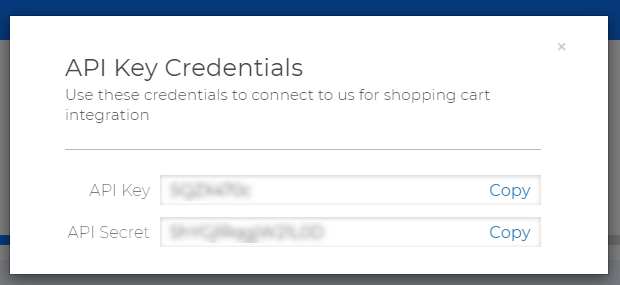
Installation#
Login to the OpenCart admin panel. Proceed to the Extensions tab from the side panel and select Installer from the dropdown list of Extensions.
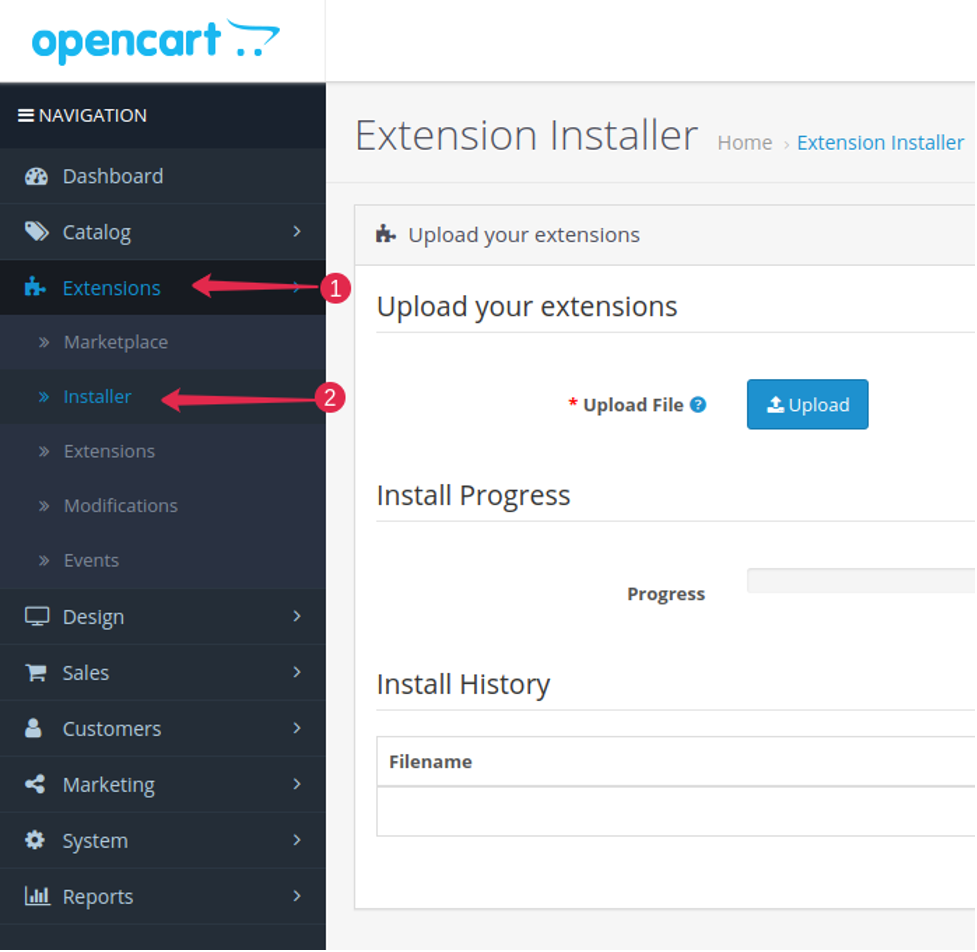
After selecting, it will display the Upload your extension form. To install a plugin, click on the Upload button.
Download the plugin zip file by clicking this link here. Once you have downloaded the Zip folder and selected the blue upload button, select choose a file and then proceed to the source location of the file you just downloaded. The installer will start automatically on selection of the zip file.
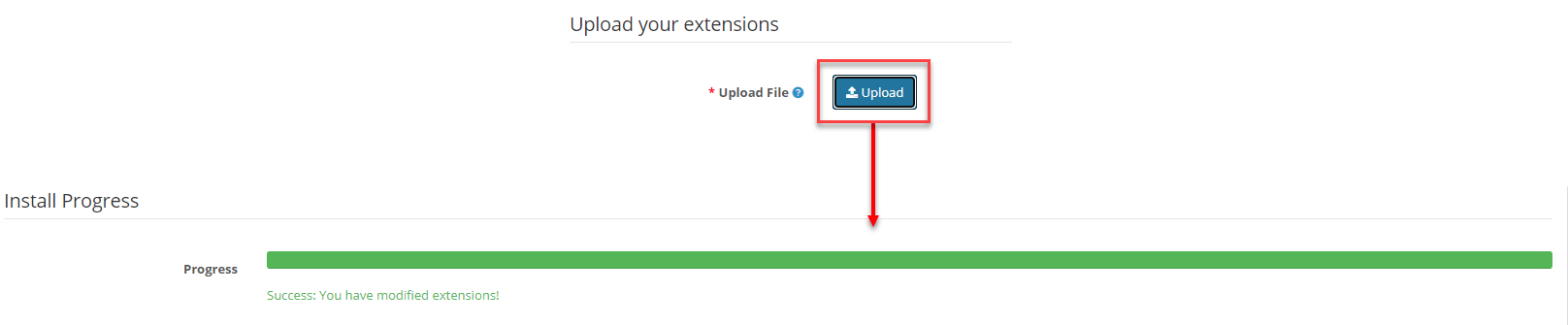
- After you have installed the plugin to OpenCart, Proceed to the Extensions tab from the side panel and select Extensions from the dropdown list. After selecting it will display Choose the extension type with a dropdown selection option, choose the extension type as Payments.
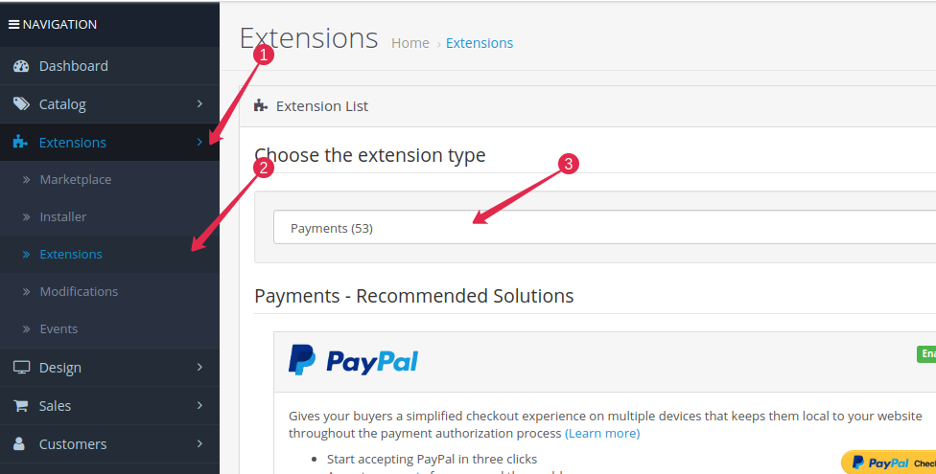
You can see there are 2 extensions, Genoapay and LatitudePay as the below screenshot
Click on the green plus icon on the far right to install the extension.
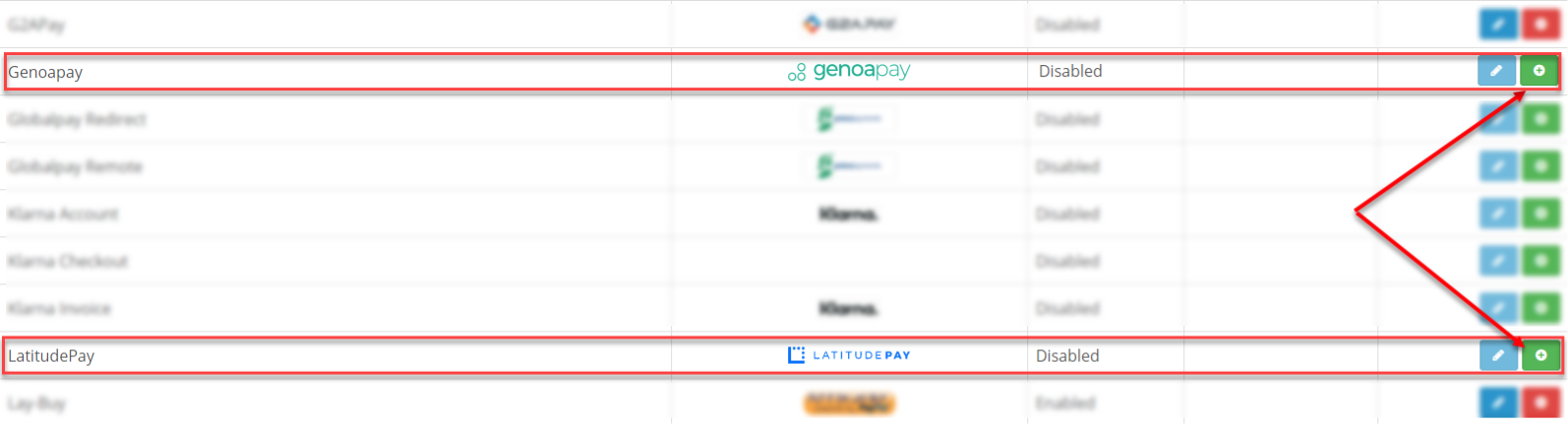
Once the extension has been added the green plus will change into a red minus and the blue edit icon will now be clickable.
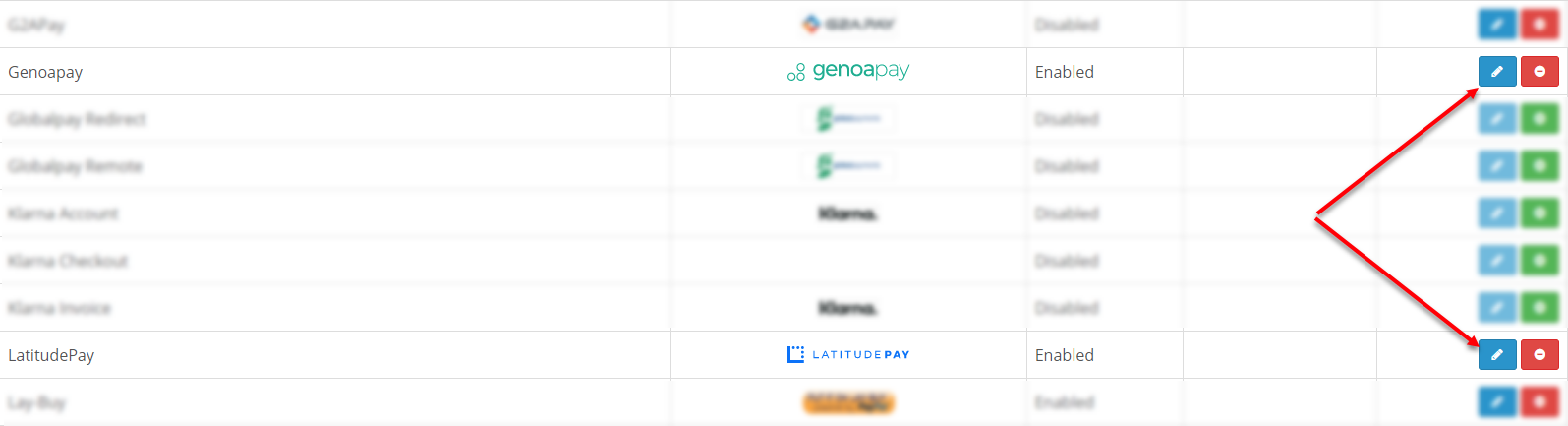
- You will now need the API Key and Secret that you retrieved from your merchant portal. Click on the blue edit button for the current payment method (Genoapay for NZ & LatitduePay for AU). Enter in your API Key and Secret and ensure that the environment is set to production. After you have done the following, please make sure you do save by clicking on the blue save icon in the upper right corner.
For sandbox access, set the environment as sandbox and contact integration support (integrationsupport@latitudefinancial.com) for sandbox credentials.
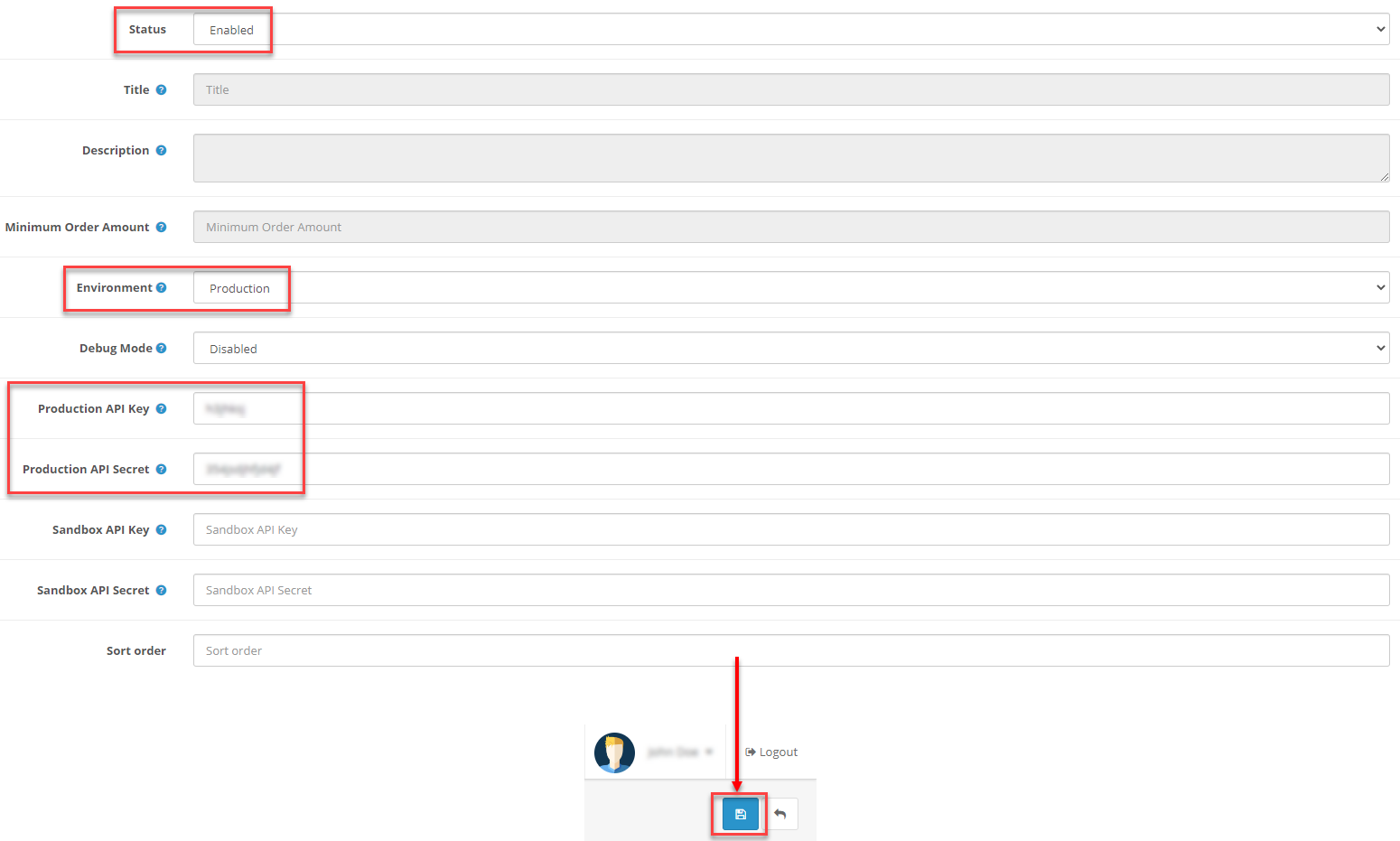
- Set the status to be Enabled
- Choose the environment as Production
- Enter the production api key
- Enter the product api secret
- Click on save button to save your configuration
Notes:#
You will only be able to edit the configuration form that is for your country based of what you have set as your stores currency. If you require to change this, you can proceed to the System dropdown on the left and select Settings, from here click the blue edit button for the store you which to edit. Click the third tab “Local”, set the Currency and save by clicking the blue button in the upper right corner.
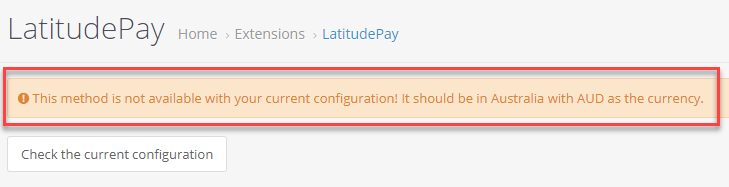
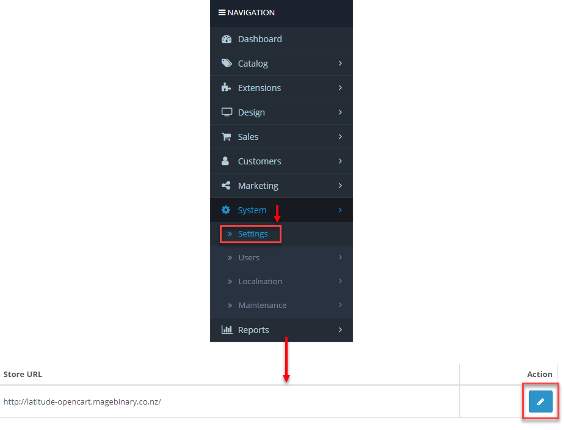
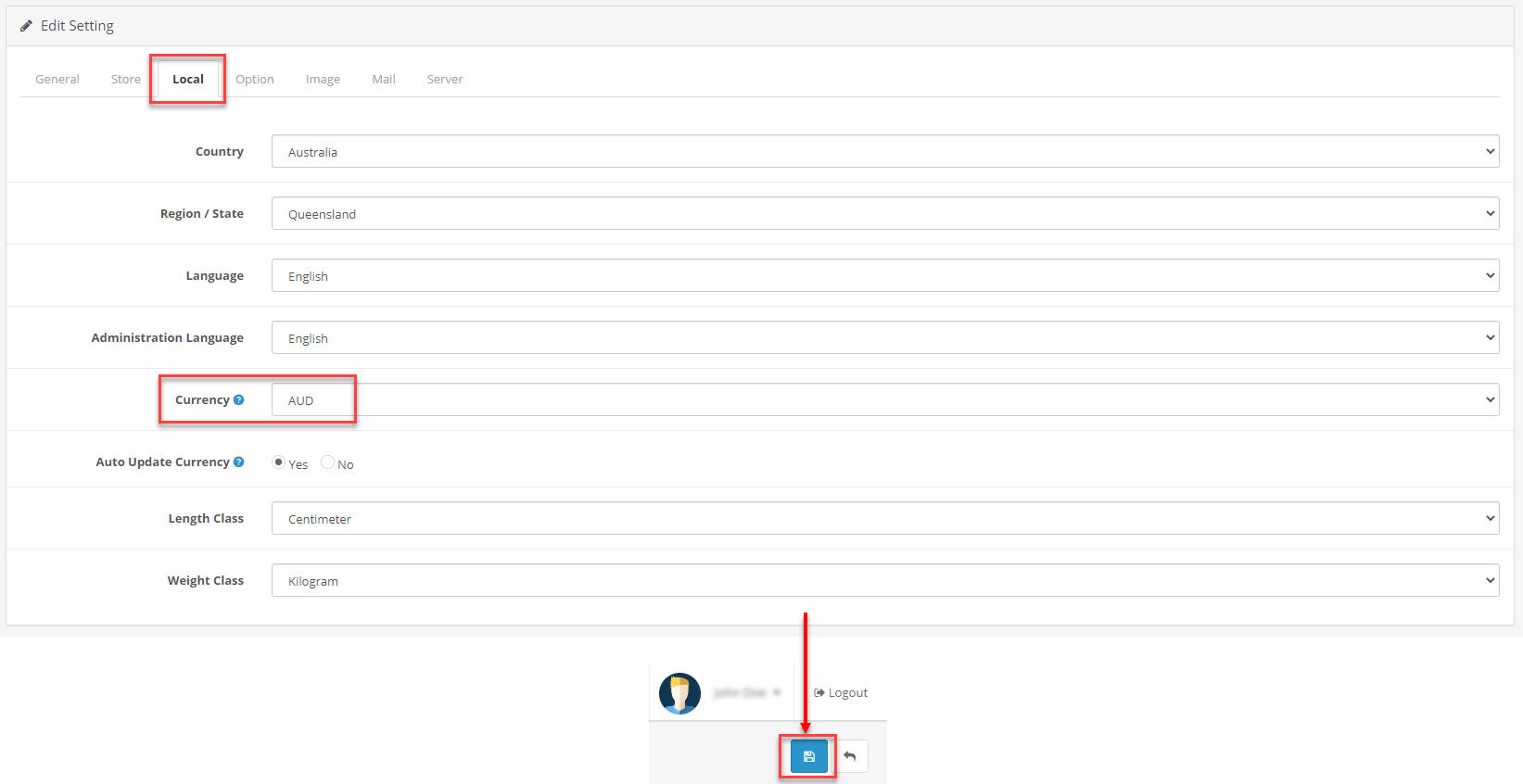
There are some configurations to set via the order statuses tab that is located directly next to the General tab for the payment solution extension:
- Completed Order Status: Order status when customers make the payment successfully
- Failed Order Status: Order status when customers cancelled or can’t not make the payment successfully
- Partial Refunded Order Status: Order status when you complete partial refund action.
- Refunded Order Status: Order status when full refund made
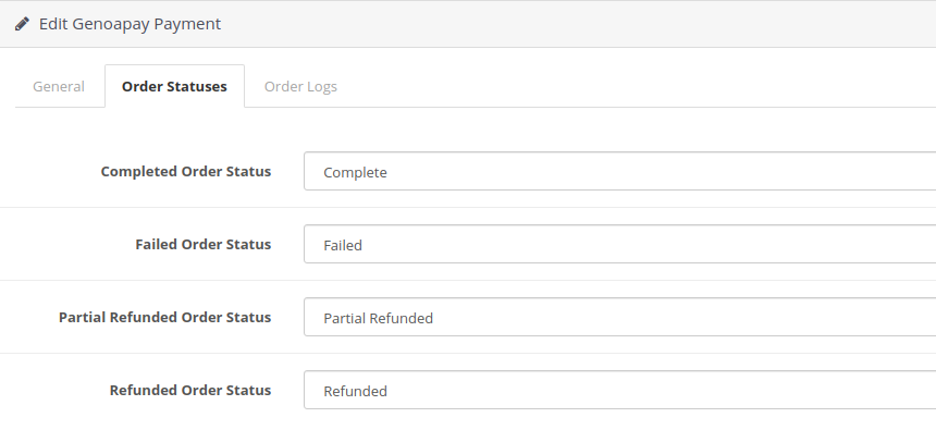
- Order Logs: This is an advanced part where you can see the payment gateway log records for debug purpose (Note: the log records will be generated if you enabled Debug Mode in General configuration section). Order Logs are located within the payment method under extensions as the third tab option.
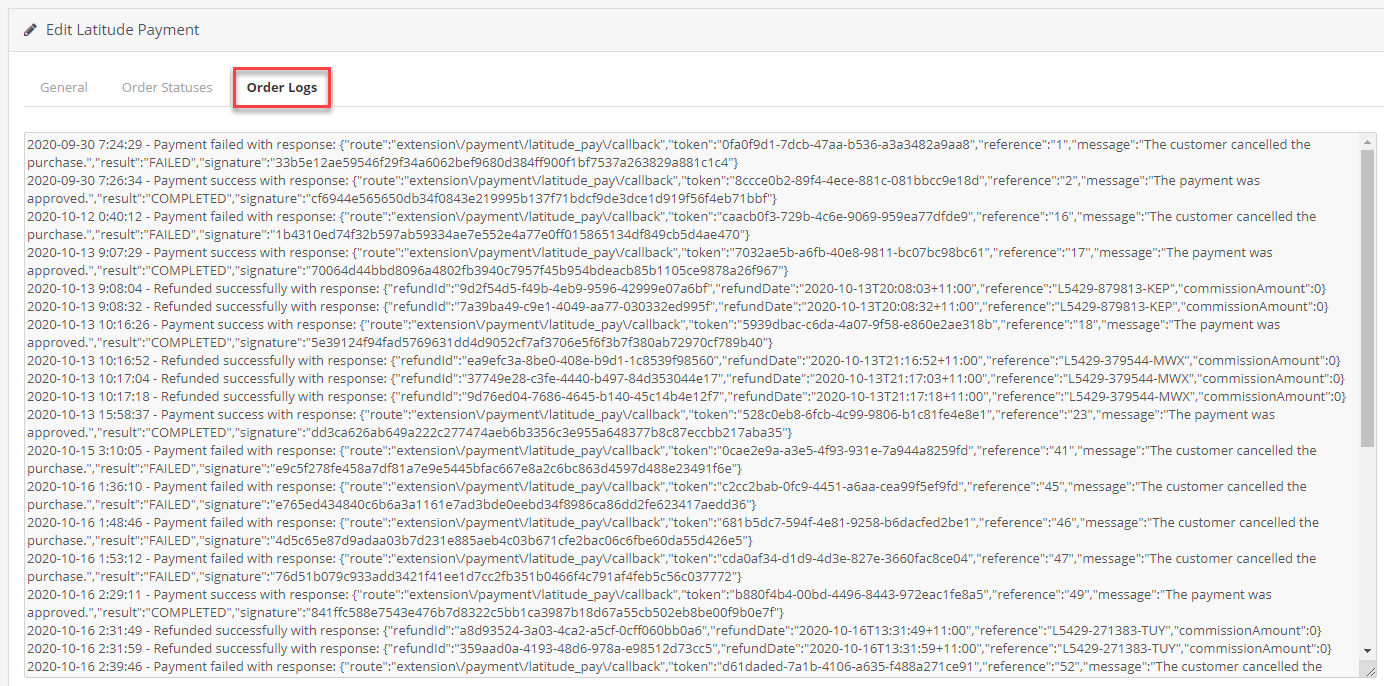
LatitudePay+ & Co-Presentment#
Approved merchants will have the option to offer their customers with either LatitudePay+ or our Co-Presentment Product offering in the admin panel. Co-Presentment will enable merchants to offer both LatitudePay for transactions below $1000 and LatitudePay+ will also be able to be offered on products above a minimum threshold.
To enable LatitudePay+ or Co-Presentment:
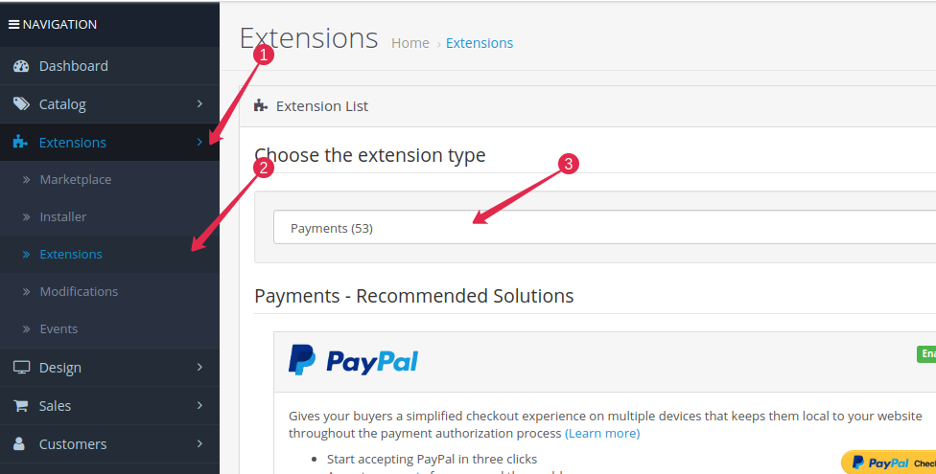
- Select LatitudePay+ or Co-presentment
- You will be able to select which Product you would like to offer your customers by selecting the drop-down menu under “Which Payment Options do you want to offer?”
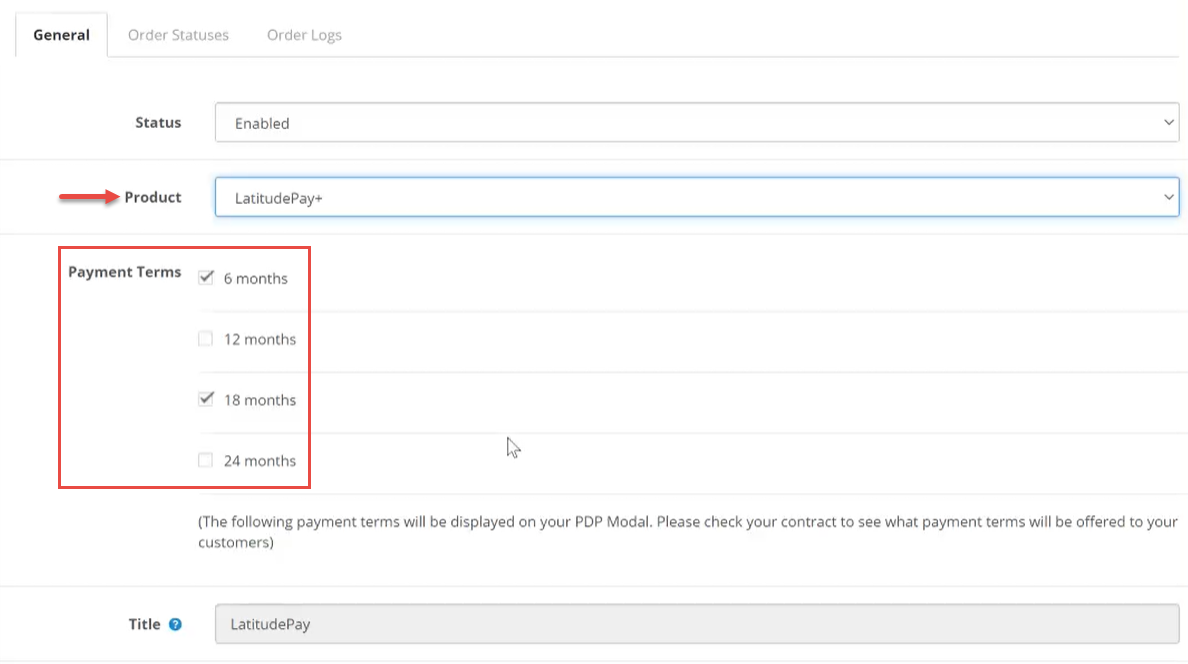
Once the Payment option is selected, you will be able to Select the Payment Terms you want to offer for your customers. Please note. you can offer 4 different payment terms, 6,12,18 or 24 months. Please speak to your account manager and refer to your Merchant Contract to view which terms you have been approved to offer your customers. Please note at least one payment term will need to be selected but multiple options can be selected based on your contract.
Please note that the payment terms selected will reflect on your PDP Modal and clearly will let visitors of your site know the number of months they are able to pay their transaction over. E.g If 12 & 24 months are selected in the Payment Terms section, the following information will be displayed if the Co-Presentment option is offered.
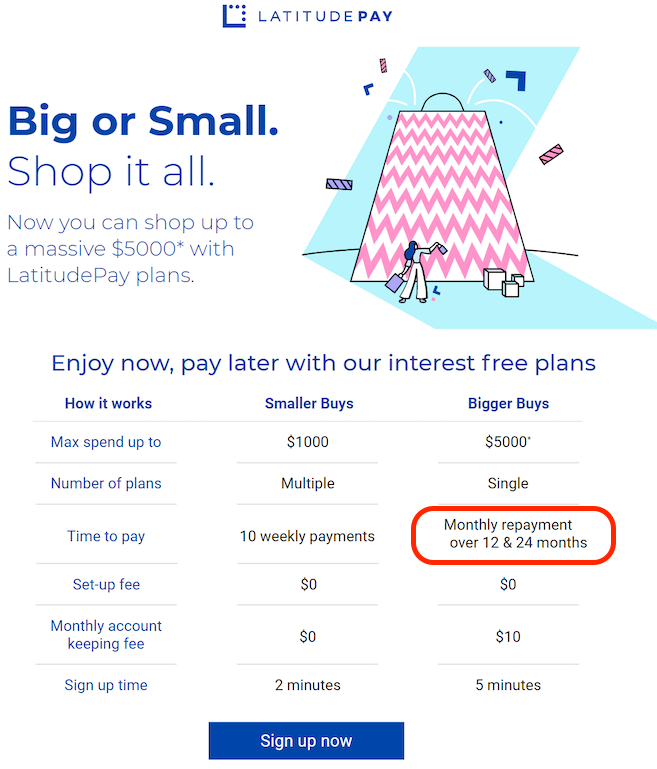
Refund#
In the detail page of the orders that were placed using LatitudePay, there will be a Refund form allowing you to refund the payment transaction fully or partially.
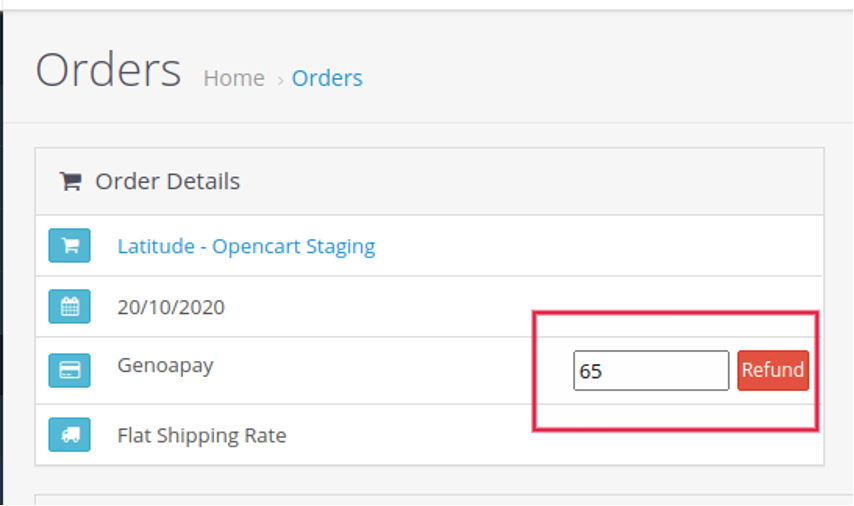
By default, the refund amount input form will have the value as the full refund amount. This amount can be adjusted to what is required or leave as is for a full refund amount.
To confirm your refund action, please hit the Refund button, once the refund is done the order detail page will be automatically reloaded and you can see that the refund has taken place and is displayed in the input form. You will also see there is new order added in the order history table below.
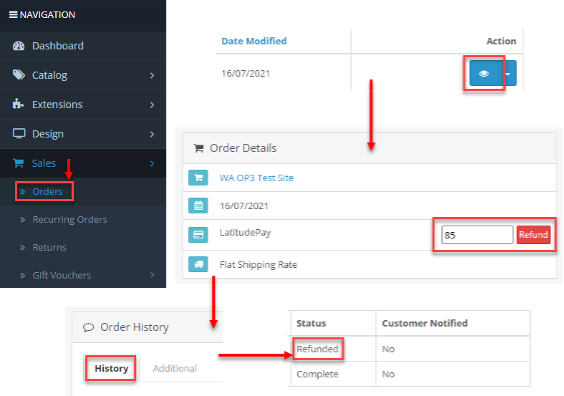
- New available refund amount
- Order history added after the refund was processed
If you make a full refund, the refund form will disappear and your order status will be equal to the Refunded Order Status configuration (default value as Refunded).
Uninstallation#
- Login to the OpenCart admin panel, Proceed to Extensions > Extensions from the side panel.
- Select extension type as Payments
- Click the red minus button to uninstall the extension
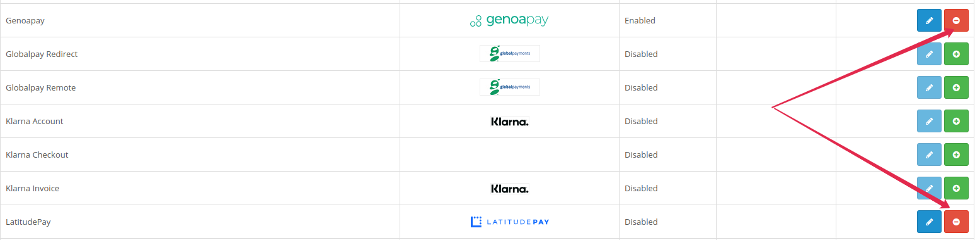
- To completely remove LatitudePay and Genoapay plugin files from your web server, you will have to remove them manually. Please check on the location of the files at our repository from the Installation step.
