Shopify Integration
Announcement
Supported Countries#
Australia and New Zealand
Locate Your LatitudePay Merchant API Credentials#
To integrate with LatitudePay, you will need to obtain the following API Credentials:
- API Key
- API Secret
These Credentials are found on the settings dropdown on your Latitude Portal https://app.latitudepay.com/merchant/login.
If you have any issues locating these, please contact us at integrationsupport@latitudefinancial.com
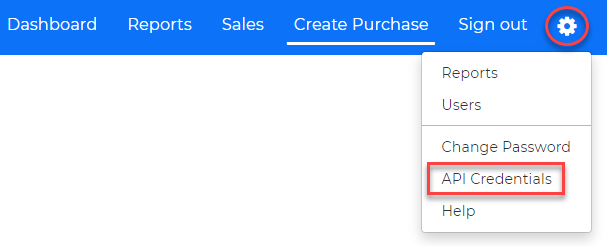
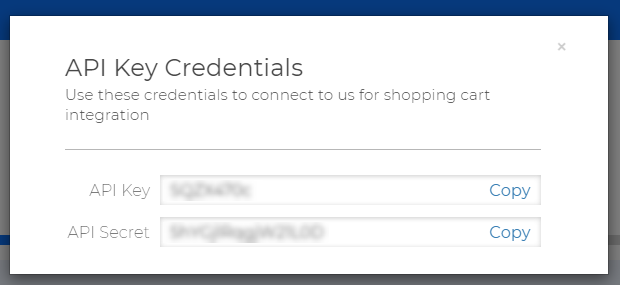
Add LatitudePay’s Payment App (New and existing Merchants)#
- Login to Shopify Admin Portal with Store Owner Permission.
- Please click here to install the LatitudePay Plugin onto your Shopify Store.
- You will be taken to the Shopify + LatitudePay App install page as shown below.
- Paste in your shop URL in the text field as shown below and click the blue “Authenticate with Shopify” button.
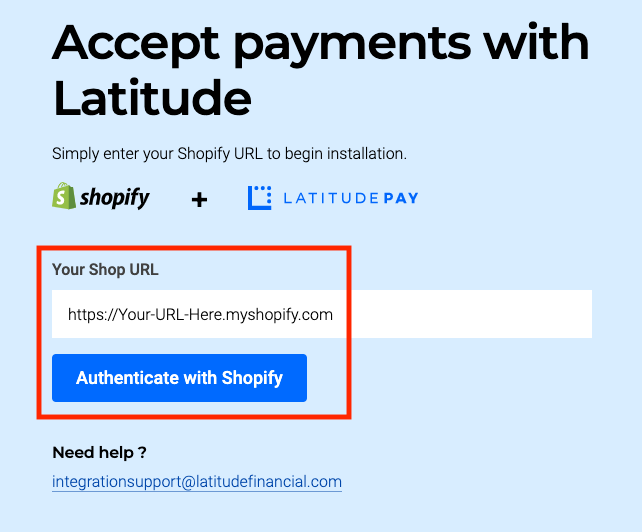
- You will be redirected to your Shopify stores admin portal with a confirmation page to install our app.
- Click the green “Install app” button as shown below.
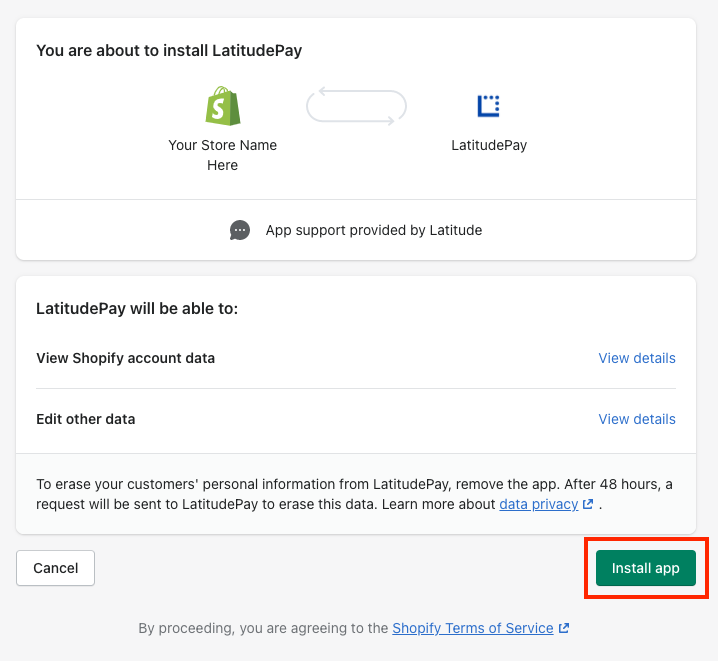
- Enter your API key and secret that you have retrieved from our LatitudePay Merchant Portal.
- Click the blue “Verify credentials” button.
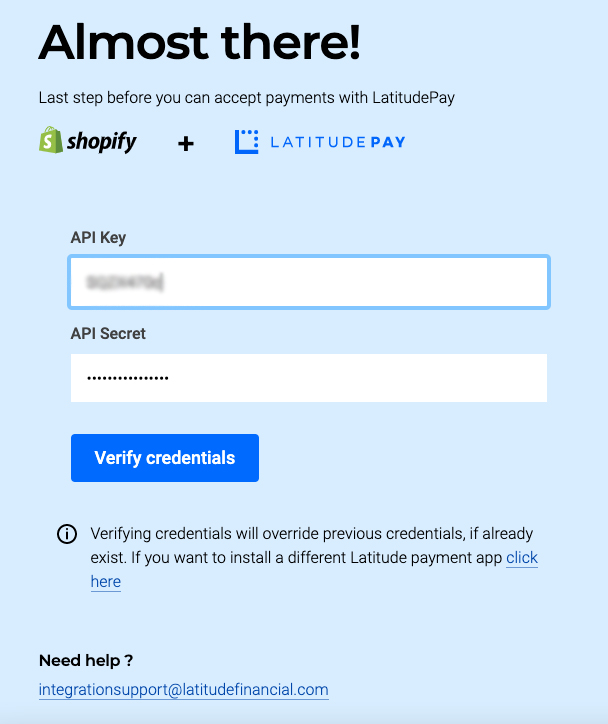
- Once you have entered the correct API key and secret, you will be shown a “Configuration Completed” screen as below. If you are not redirected back to Shopify after 5 seconds, please click the blue “Back to Shopify” button.
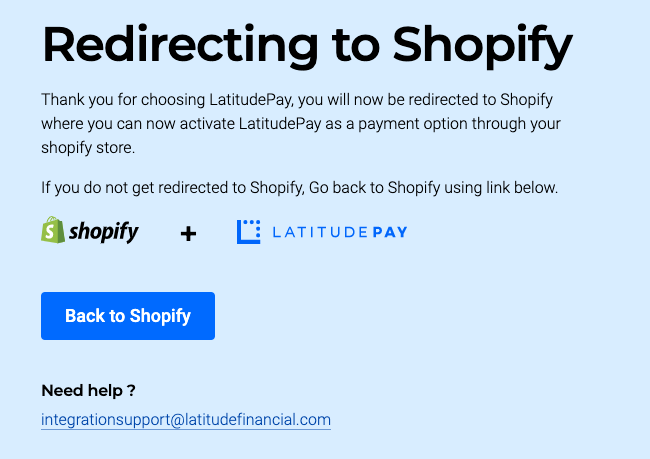
- Select the green “Activate LatitudePay (New)” button to have our payment option showing at your checkout.
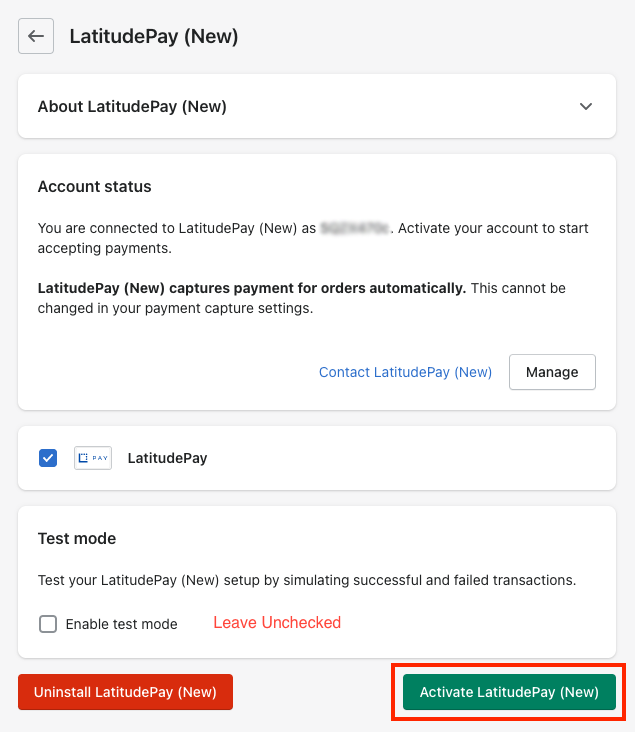
- Once you have installed and activated the new plugin for LatitudePay, you will see a new LatitudePay option on checkout as shown below. You have now successfully installed the new LatitudePay payment app.
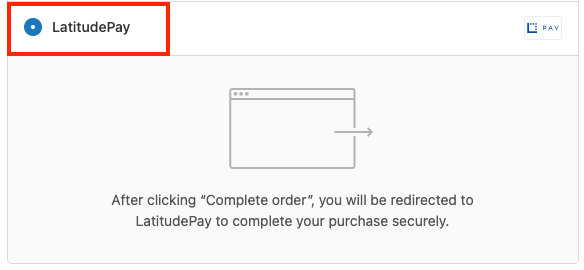
If you would like to install our new payment app to your staging site, then please contact us at integrationsupport@latitudefinancial.com for a testing account.
If you are a new merchant, the next step is to install the LatitudePay Banner and Price point app on your site. Click here for instructions
Removing the old LatitudePay Plugin from Shopify for existing Merchants only.#
- If you are an existing merchant and have just installed the new payment app as per the instructions above, please check and test that the new checkout is working for LatitudePay. You will see both plugins showing at checkout but please refer to the image below on what option is the newer plugin.
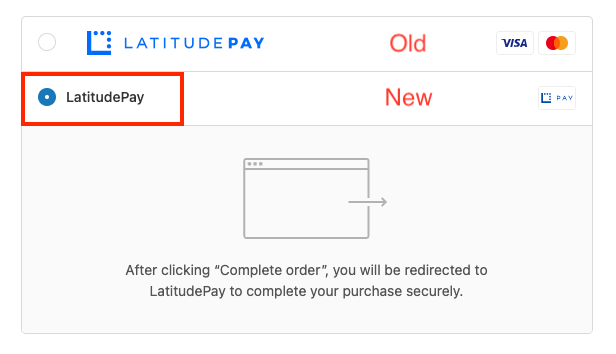
- Once you can confirm this, you can navigate to the supported payment options Settings > Payment Providers > Supported Payment Methods and select “Manage” on the old LatitudePay plugin (the old Plugin will appear as ”LatitudePay” only) as shown below.
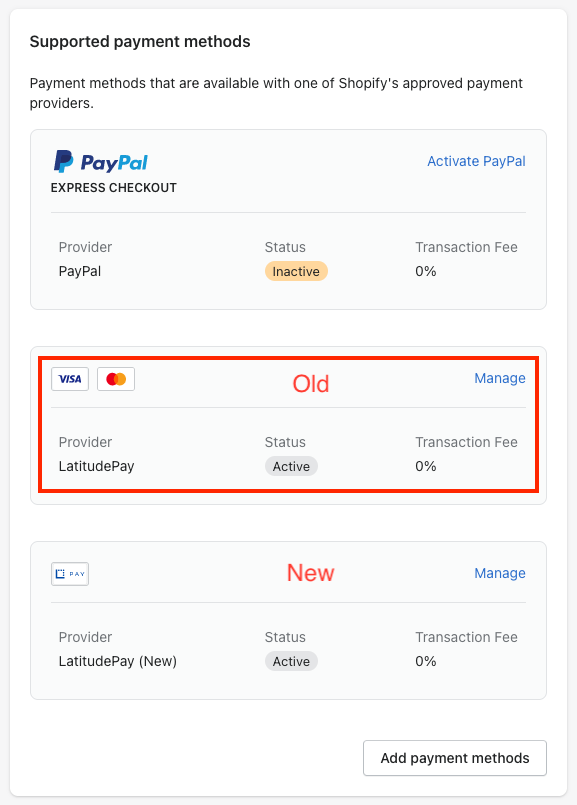
- In the Manage settings for LatitudePay click the red “Deactivate LatitudePay” button. This will bring up a box to confirm the deactivation. Click the red “Deactivate LatitudePay” button again.
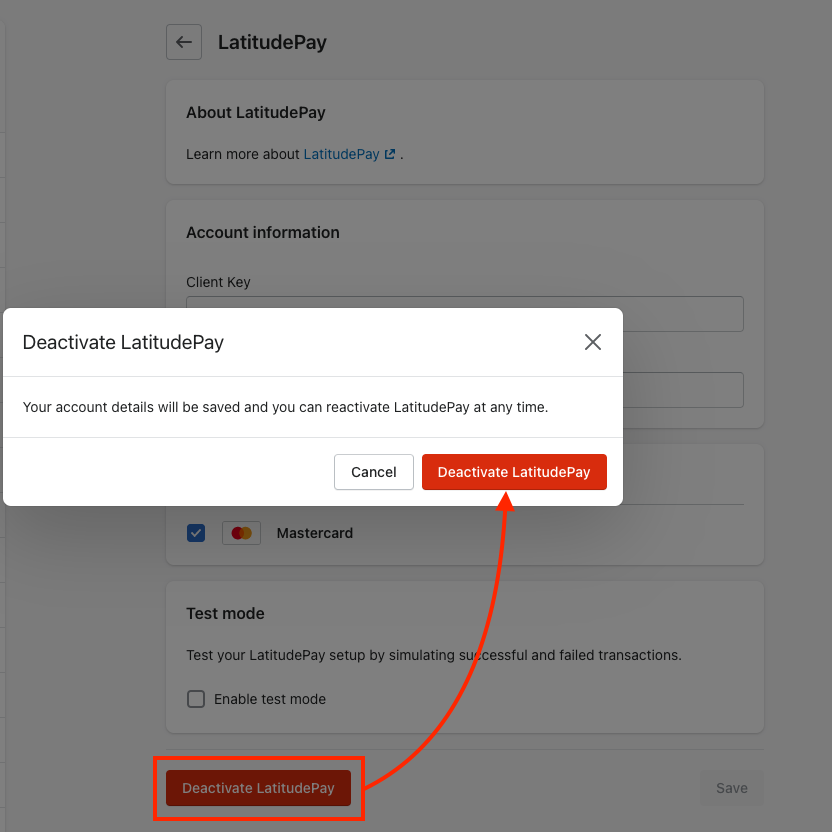
- Once you have deactivated LatitudePay, you will be taken back to the Payments settings in Shopify. If you scroll down to the “Supported payment methods” you will only see “LatitudePay (New)” showing.
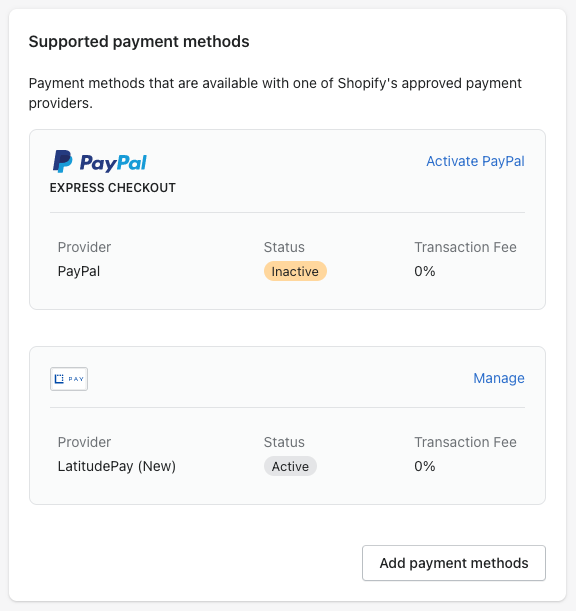
This completes your installation of new payment and uninstallation of the old LatitudePay payment method.
If you have not already installed the LatitudePay banner and Price point app, please follow the instructions below.
Enable LatitudePay Banner and Price Point Breakdown Snippets on your site#
You can display our snippets and banner by installing our LatitudePay & Genoapay Banners App.
- Proceed to Apps in the left-hand side bar of your Shopify Admin Portal.
- Select Customize your store.
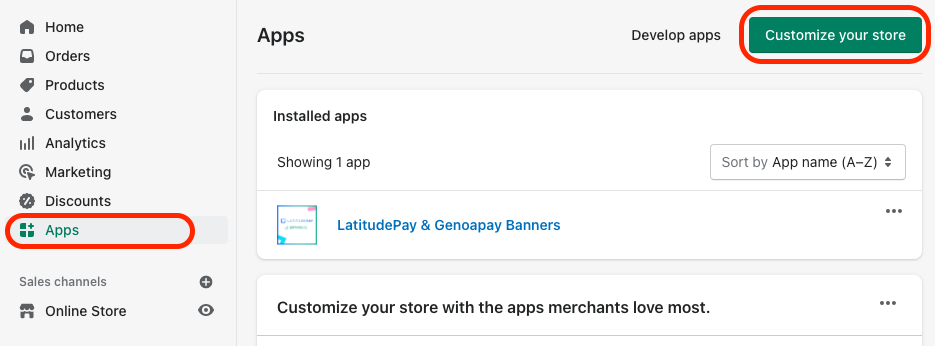
- You will be taken to Shopify Login (with the email associated with your online store) and you will be redirected to the Shopify App Store.
- Once in the App Store, please type "LatitudePay" or "Genoapay" in the search bar and press enter.
- You will be presented with LatitudePay & Genoapay Banners to view, select that app and click Add app button.
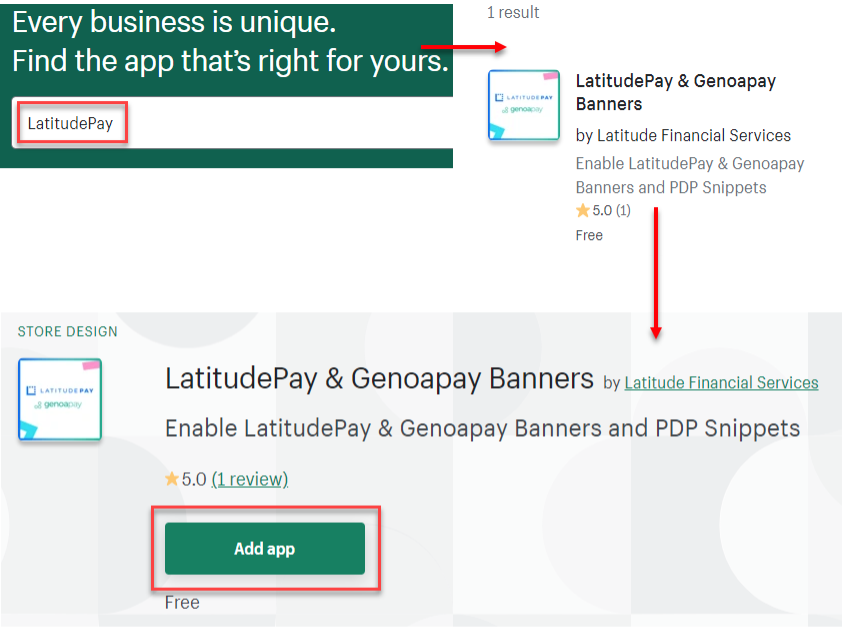
- Once you select Add app, you will need to confirm the installation by selecting the green Install app button as shown in the image below.
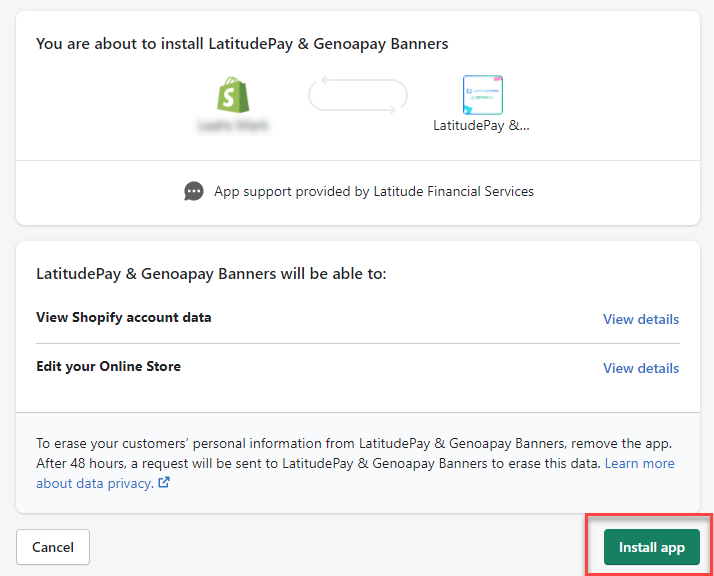
- Once installed, you need to enable the features our app offers. The four options are simply activated by clicking the slider buttons as shown below.
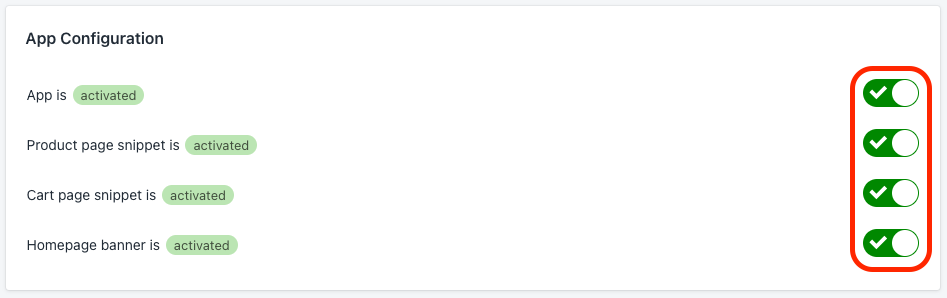
Once all options are activated, your Shopify Store should now display LatitudePay snippets and banner by default. Congratulations!
If you are a Merchant based in NZ, please select Genoapay under Product.
There are a selection of Banner options that you can choose from. This being colour, position, alignment, and size of said banner.
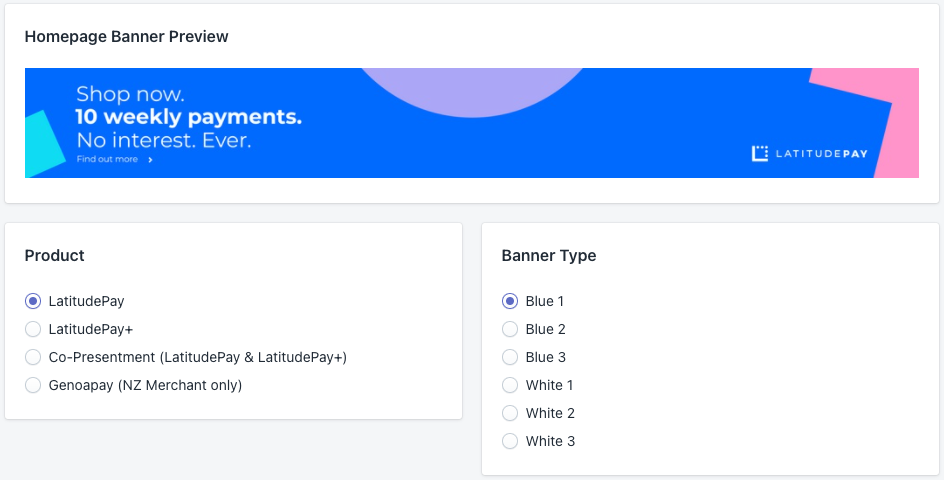
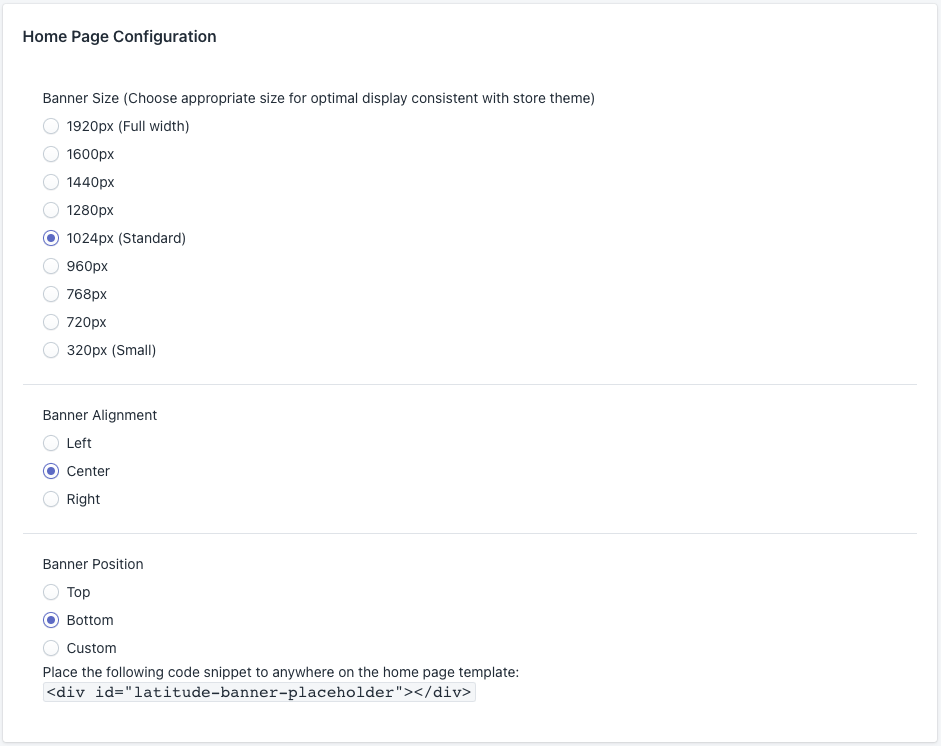
LatitudePay+ & Co-Presentment#
Approved merchants will have the option to offer their customers with either LatitudePay+ or our Co-Presentment Product offering in the admin panel.
Co-Presentment will enable merchants to offer both LatitudePay for transactions below $1000 and LatitudePay+ will also be able to be offered on products above a minimum threshold.
To enable this, please navigate to the LatitudePay & Genoapay Banners App settings.
You can either select LatitudePay+ or Co-Presentment under Product.
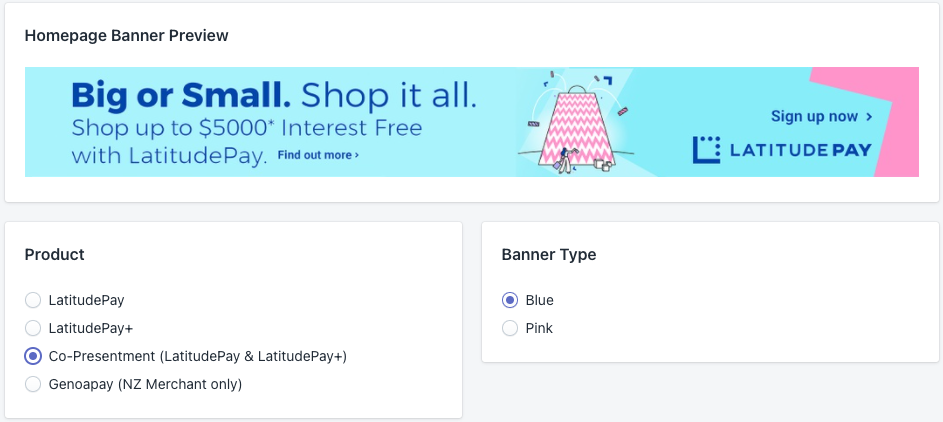
- If LatitudePay+ or Co-Presentment is selected, you will be able to select the "Payment Terms" which you have agreed on in the contract (6, 12, 18 and 24 months). You can confirm your agreed terms with your account manager.
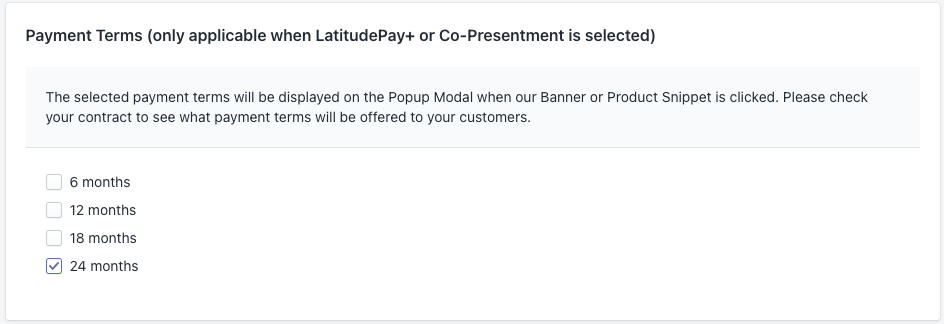
At least one payment term will need to be selected but multiple options can be selected based on your contract.
The payment terms selected will reflect on what will be shown on the pop-up modal so customers can clearly know what repayment options you offer.
Please see below image for an example of the popup modal when Co-Presentment and terms 12 & 24 months are selected.
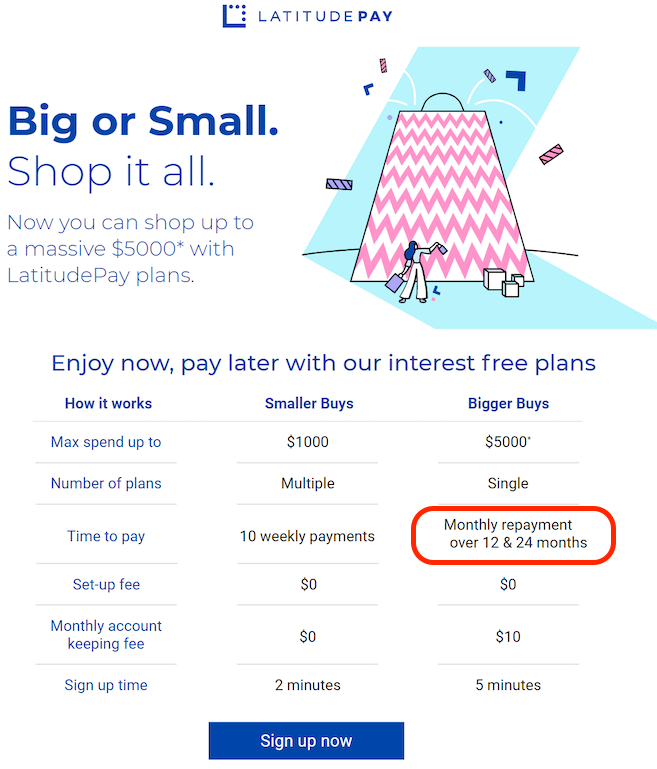
Remove/Uninstall LatitudePay#
There will be two processes that you will need to follow to have the payment option removed and all assets removed from the site.
- Removing Payment option from checkout payment list.
- Removing Assets (Banners and snippets), that are on the site from our assets app. (If applicable, for those that have this installed).
- If you have custom snippets that is inserted via your themes, you will need to manually remove these. If you have any issues or would like assistance, please contact us at integrationsupport@latitudefinancial.com
Remove LatitudePay as Payment Option#
- Navigate to your Shopify Dashboard and select settings in the bottom left. This will bring up a popup menu for the Shopify settings. When here please select the Payments option from the left-hand side menu.
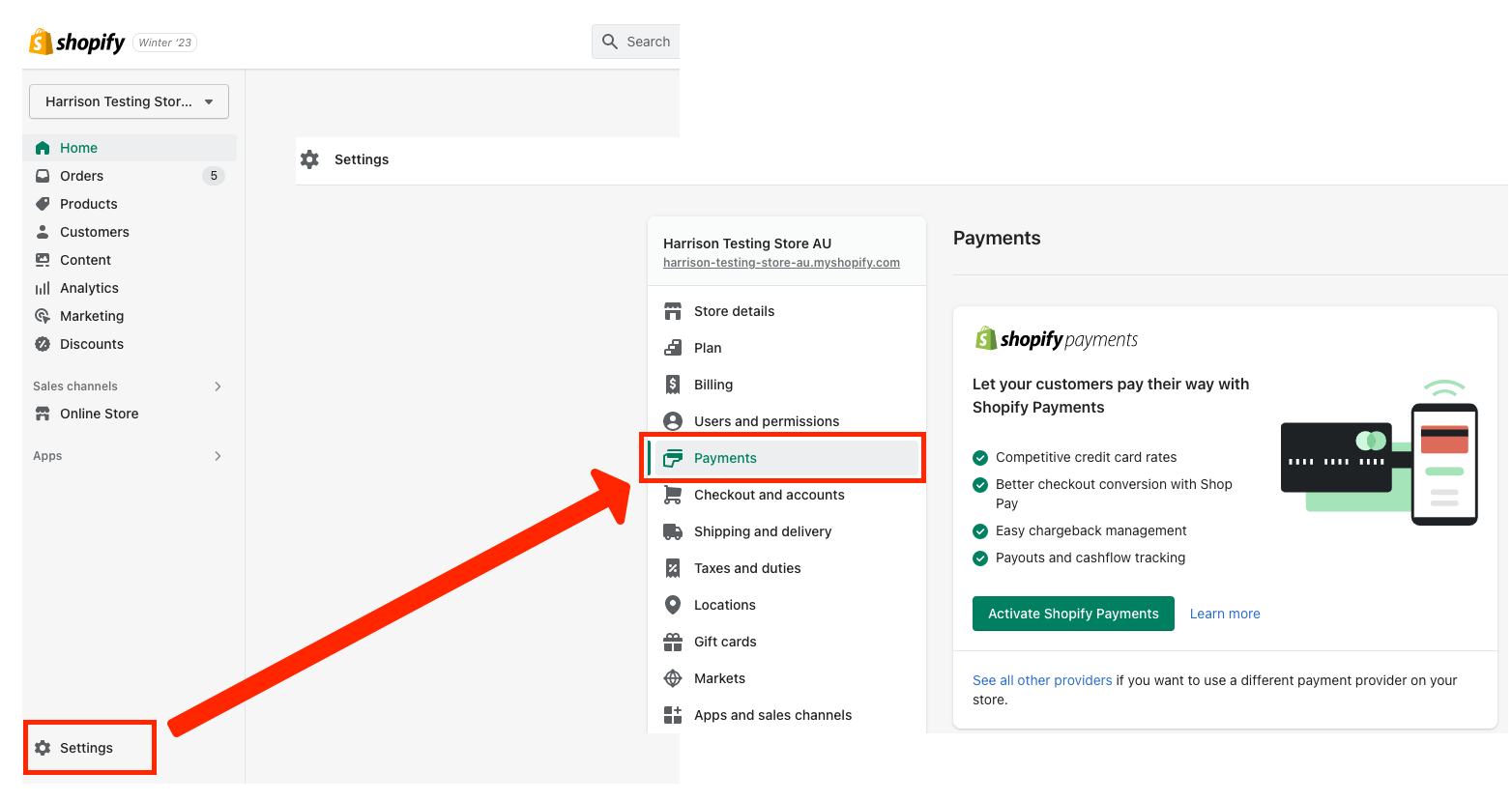
- Once Payments have been selected, scroll down to the Supported payment methods and find the LatitudePay method. Select the Manage button as shown below.
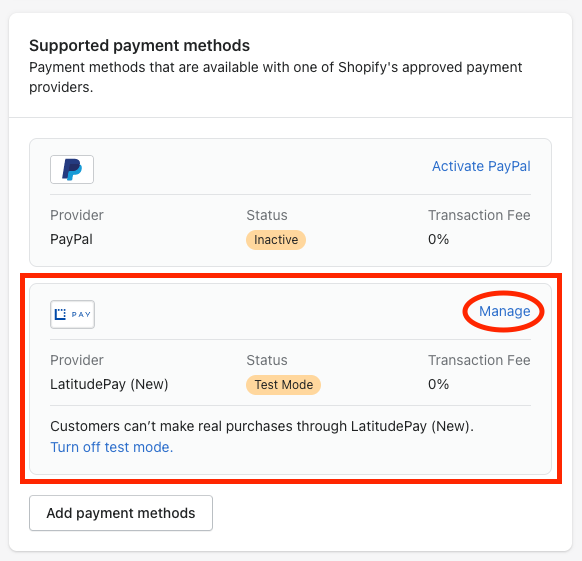
- Once you are in the manage screen you will see an option to Deactivate LatitudePay. Please proceed to select this option.
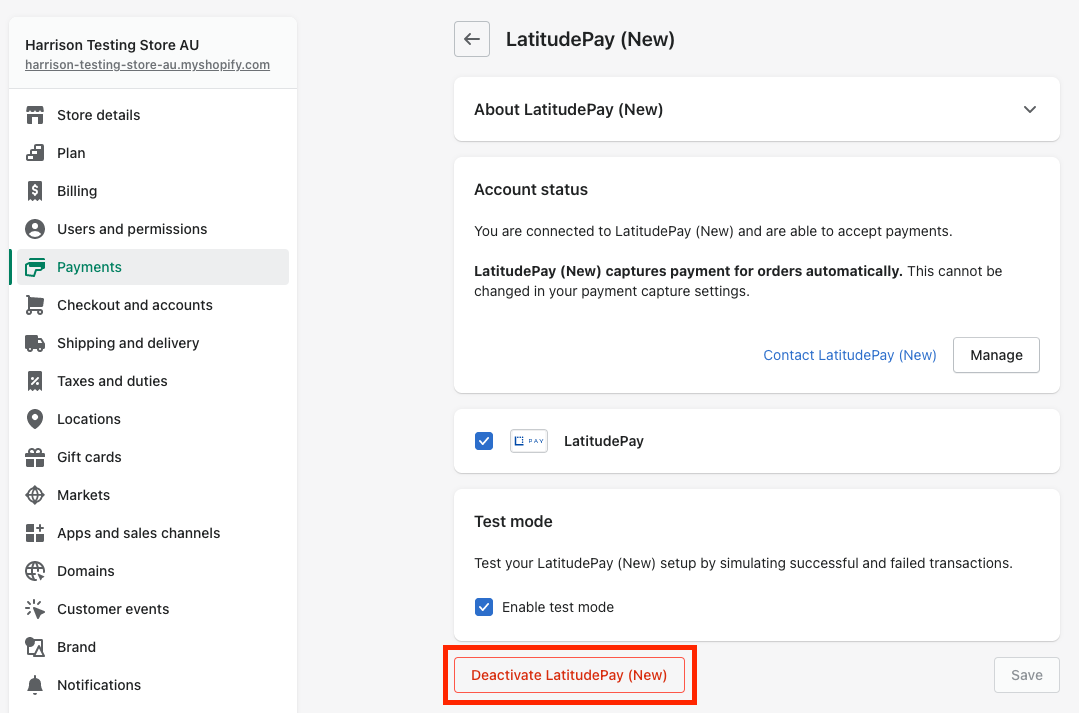
- Once you have clicked the Deactivate LatitudePay button, a confirmation popup will show to confirm that you want to Deactivate. Proceed with confirming and selecting the Deactivate button as shown below.
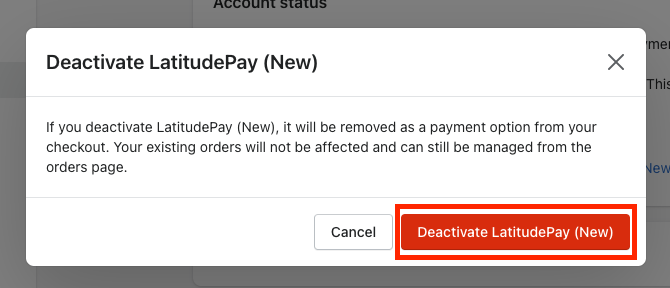
- The popup will close, and you will remain on the LatitudePay payment settings. A popup should show at the bottom showing that LatitudePay has been deactivated. You will also see that the Deactivate button has now changed to Uninstall LatitudePay and the Save button to Activate LatitudePay. If you are seeing this, you have correctly Deactivated the payment option from your site. You can now uninstall the payment app from your site, so it does not show in your Shopify Admin payment options. Proceed with selecting the Uninstall LatitudePay Button.
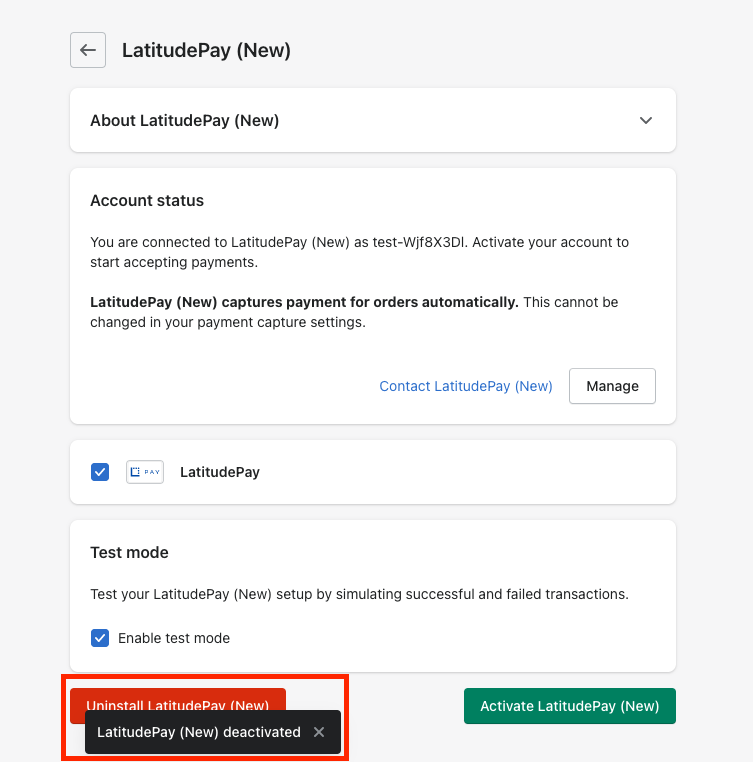
- Similar to what happened with when you deactivated LatitudePay, a popup will show to confirm that you would like to Uninstall LatitudePay. Proceed with confirming the uninstallation.
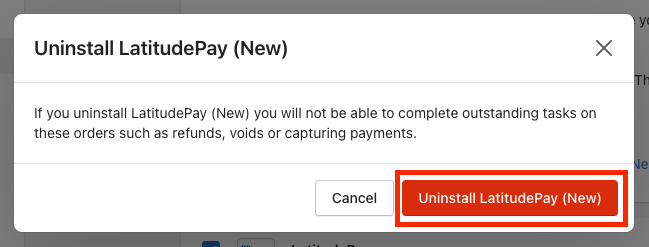
- You will be taken back to the main Payments page, and if you scroll down to Supported payment methods again you will see that the LatitudePay method is no longer there, as shown below.
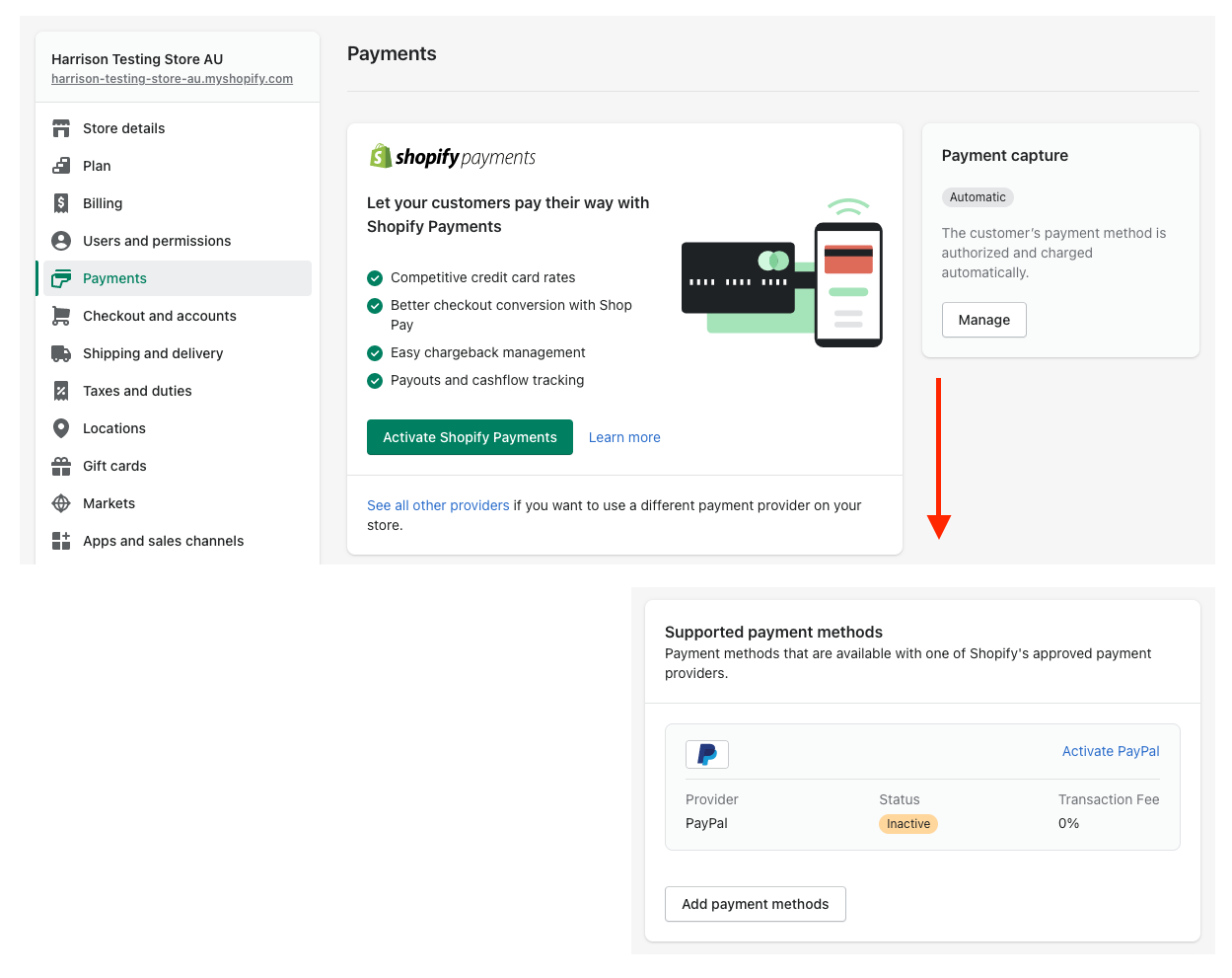
You have now successfully removed the payment app from your checkout and admin backend portal.
Remove LatitudePay Banners and Snippets#
- Navigate to the main dashboard and select the Apps option in the left hand column. When you select this, a drop-down will be shown and you should see the option for LatitudePay & Genoapay Banners. If you have a lot of apps, you can filter them down by typing LatitudePay in the search bar.
Not Seeing the App?
If you do not see the app, it means that you do not have the app installed and that you might have custom snippets in your themes that will need to be manually found and removed.
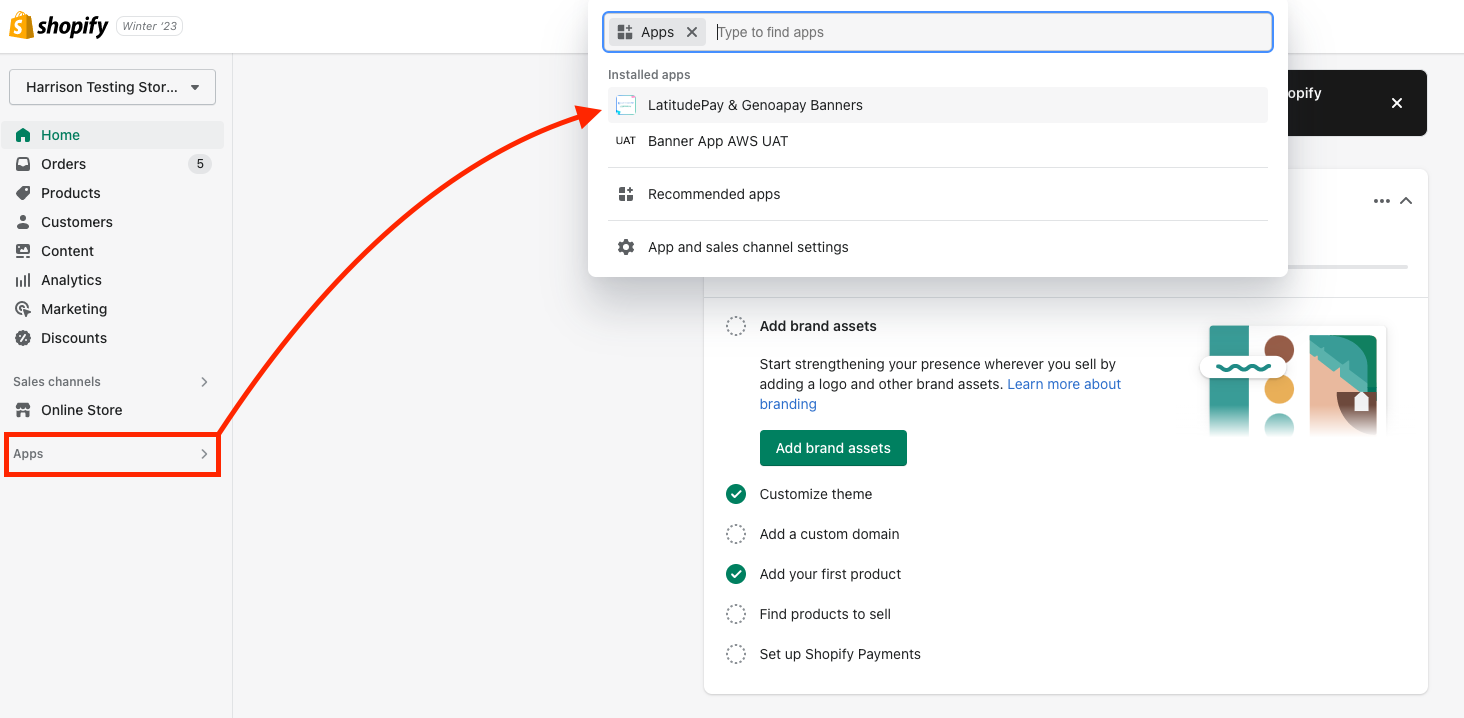
- Once you have selected the LatitudePay & Genoapay Banners app, you will be taken to the configuration page for the app. Please make sure you deselect all the four options. All options should now show the X symbol and the deactivated text. Please refer to the below image.
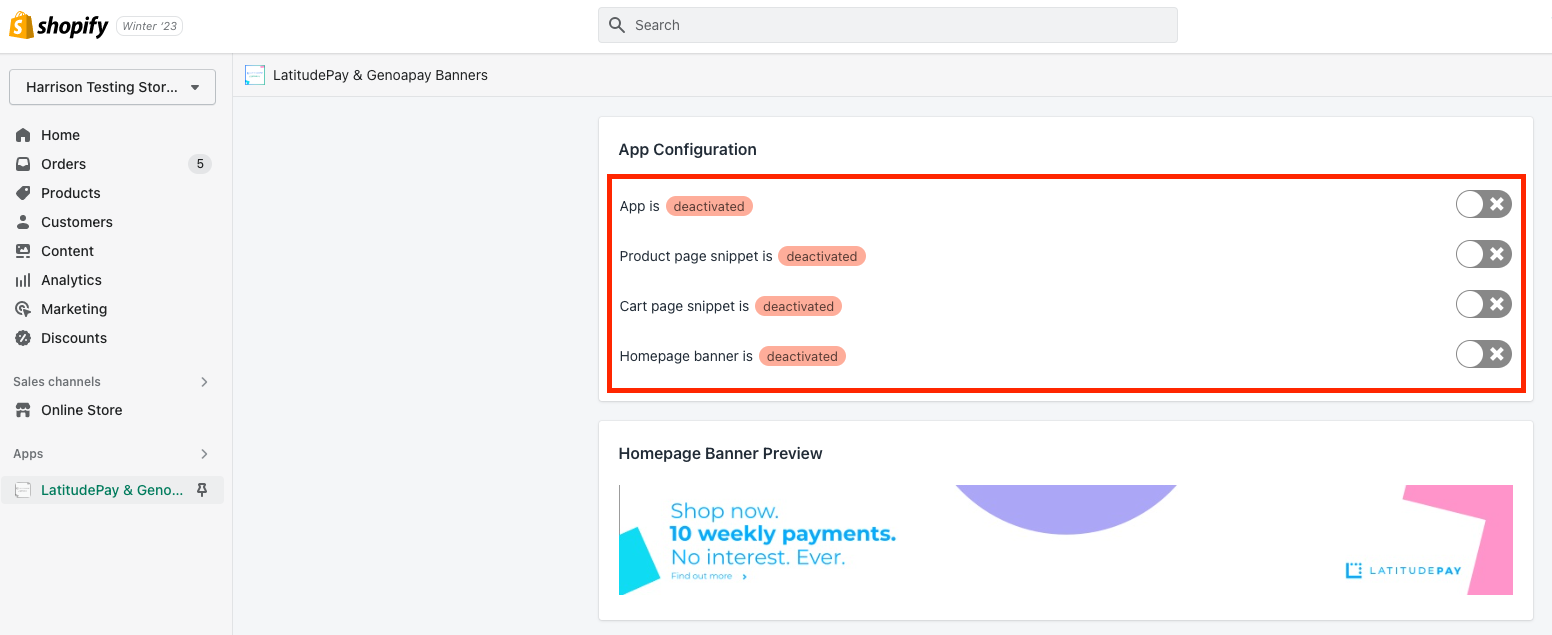
- When you have deactivated all options, please click the triple dots in the upper right corner of the page and select App Settings. This will take you to the About App settings and scrolling down will give you the option to delete the app.
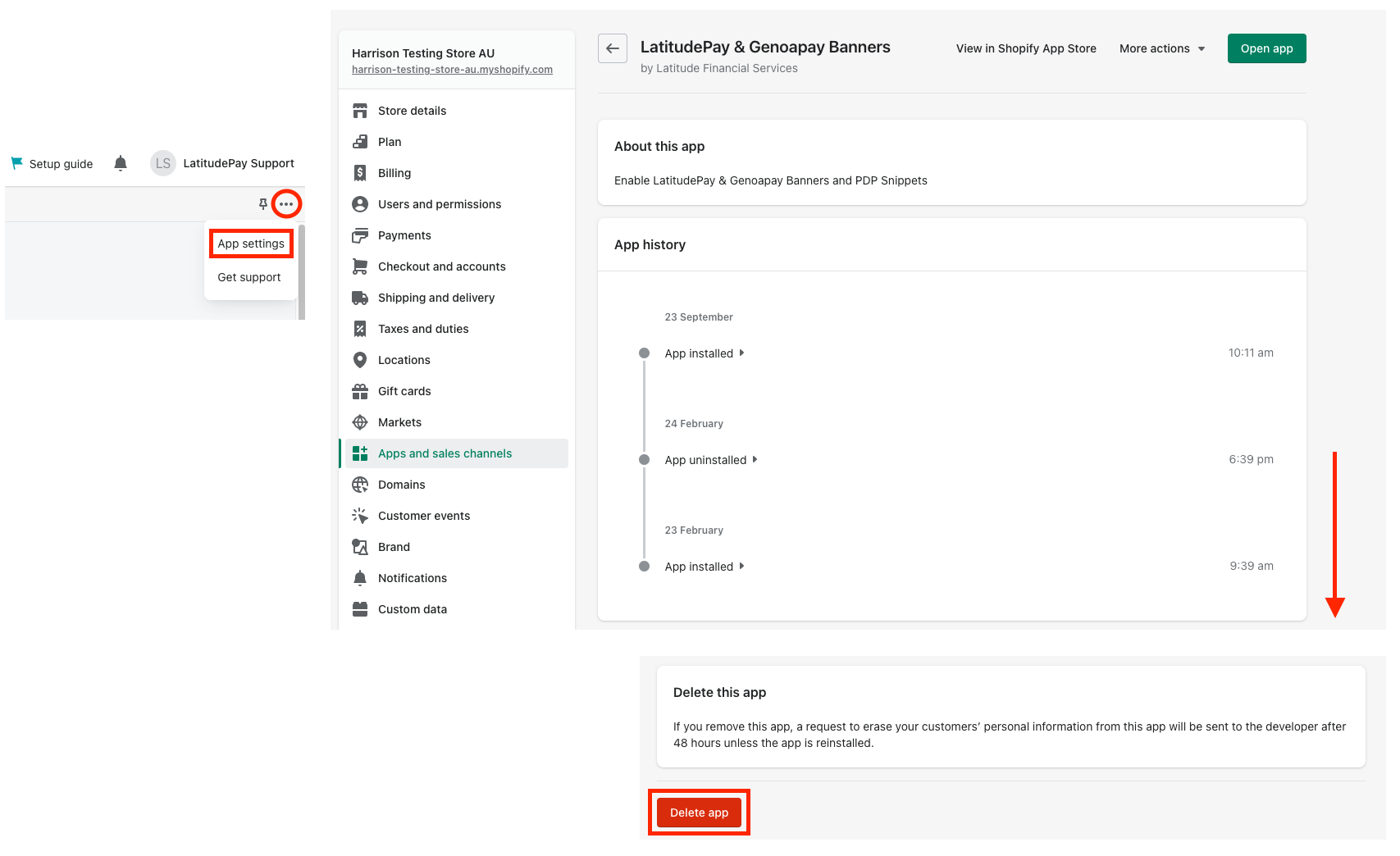
- When you click the button, a pop up will show with a confirmation message to delete the app. Please select Not needed anymore as the reason and click the Delete button. You do not need to put in anything in the text box for describing the experience.
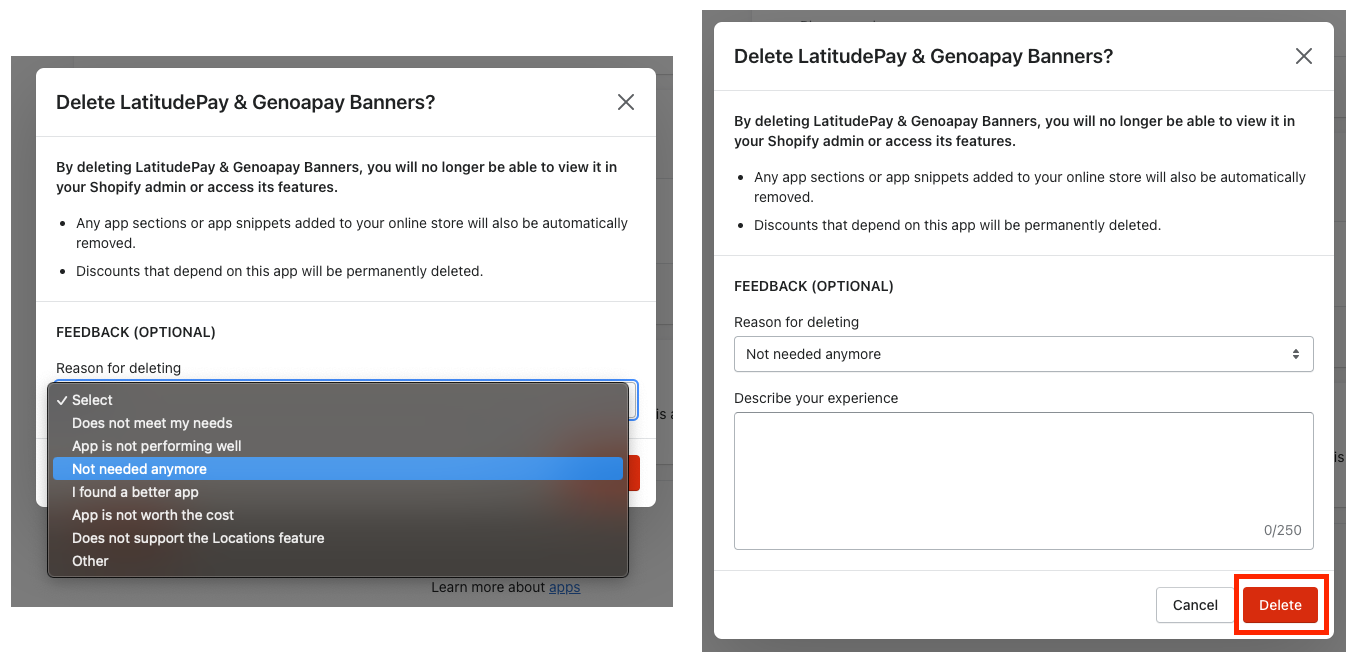
You have now successfully removed the Banners app and you will not see the snippets and banners on your site and the app will be removed from your admin portal.
With Both the steps done, LatitudePay is now fully removed from your site.
