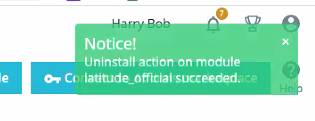PrestaShop 1.6 Integration
Announcement
Supported Countries#
Australia and New Zealand
Supported Products#
LatitudePay/LatitudePay+ (Australia) and Genoapay (New Zealand)
For New Zealand merchants (with NZD as default currency), please use Genoapay instead of LatitudePay for every step described on this page.
Locate Your LatitudePay Merchant API Credentials#
To integrate with LatitudePay/Genoapay, you will need to obtain the following API Credentials:
- API Key
- API Secret
These Credentials are found on the settings dropdown on your Merchant Portal:
- LatitudePay Portal - https://app.latitudepay.com/merchant/login
- Genoapay Portal - https://app.genoapay.com/merchant/login
If you have any issues locating these, please contact us at integrationsupport@latitudefinancial.com
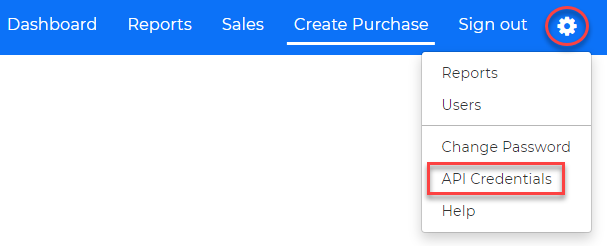
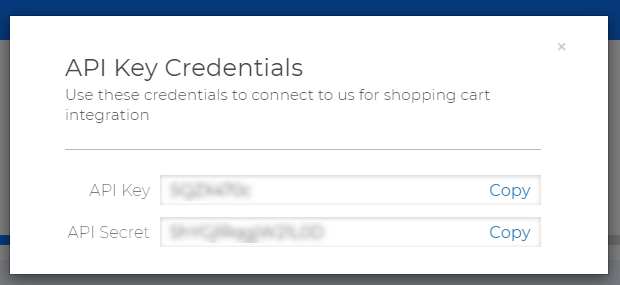
Installation#
- Login to the PrestaShop admin panel. Proceed to “Modules and Services” from the side panel.
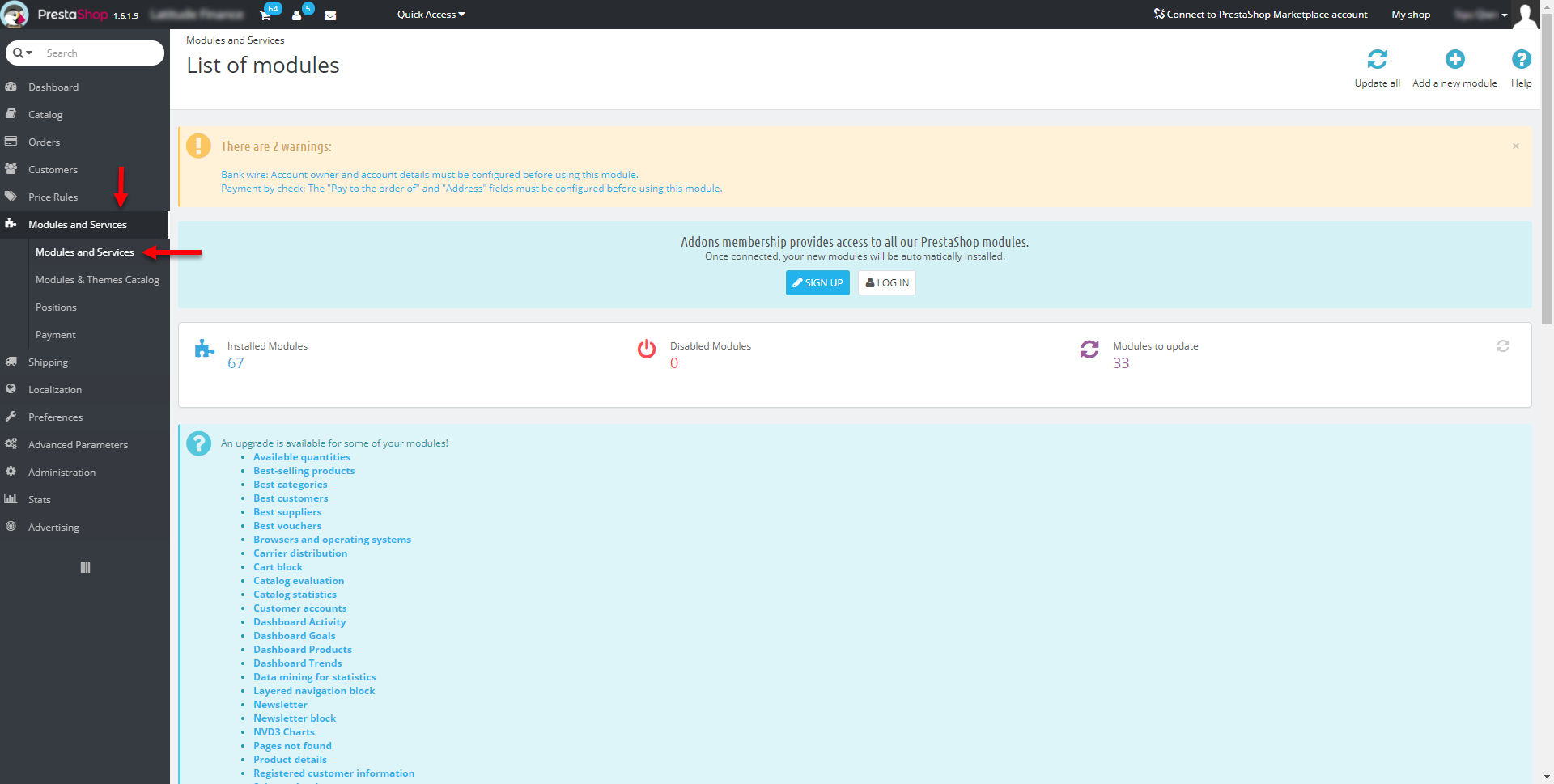
You should be seeing a display list of all the plugins (installed && Not installed with default configuration). To install our plugin, select add a new module which can be located at the top right section of the page.
Download the zipped file by clicking the link here. Once saved to your device, select choose a file and then proceed to the downloaded source location of the plugin file. Make sure to select Upload this module, to ensure you are up to date with the latest version.
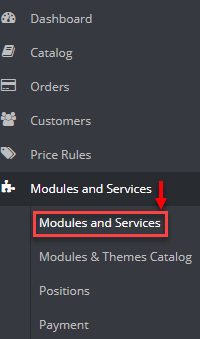
Once you have uploaded the LatitudePay Plugin, search the module by inputting the plugin name “Latitude” in the search bar.
Proceed to click on the “install” button
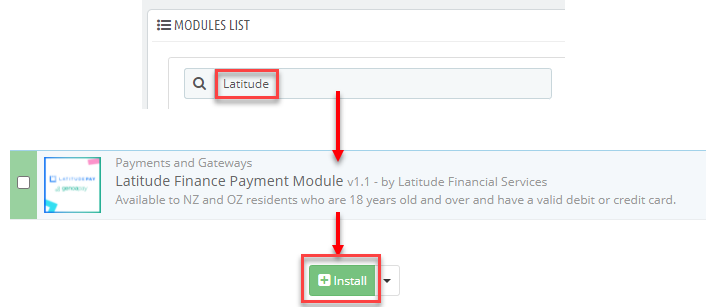
- After you have clicked through with the install button, please ensure that the module is fully installed successfully.
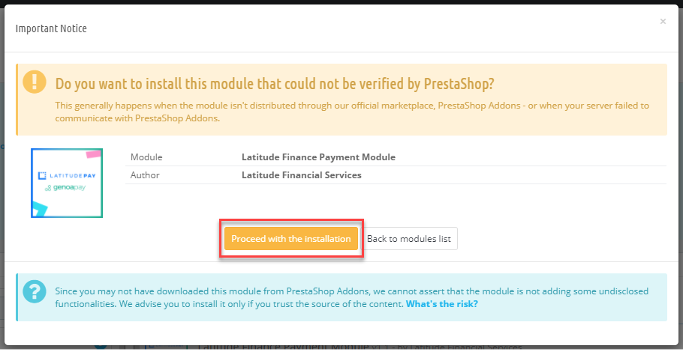
Once installed successfully, it will be redirected to the “Latitude Finance Payment Module” configuration page.
Enter the production API Key and Secret which you retrieved from your LatitudePay merchant portal
Select the environment as production and proceed to save.
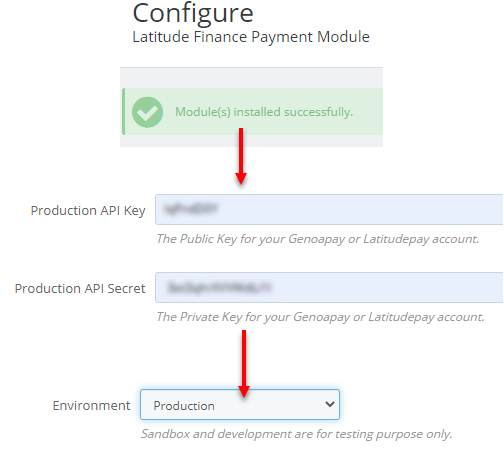
For sandbox access, set the environment as sandbox and contact integration support (integrationsupport@latitudefinancial.com) for sandbox credentials.
- Ensure LatitudePay snippets are enabled on the product pages and LatitudePay payment option is now available on checkout.
LatitudePay+ & Co-Presentment#
Approved merchants will have the option to offer their customers with either LatitudePay+ or our Co-Presentment Product offering in the admin panel. Co-Presentment will enable merchants to offer both LatitudePay for transactions below $1000 and LatitudePay+ will also be able to be offered on products above a minimum threshold.
To enable LatitudePay+ or Co-Presentment:
- Login inside the Admin Panel and proceed to: Modules and Services > Modules and Services > Latitude Finance Payment Module
- Select LatitudePay, LatitudePay+ or Co-Presentment
- You will be able to select which Payment Option you would like to offer your customers by selecting the drop-down menu under “Product”
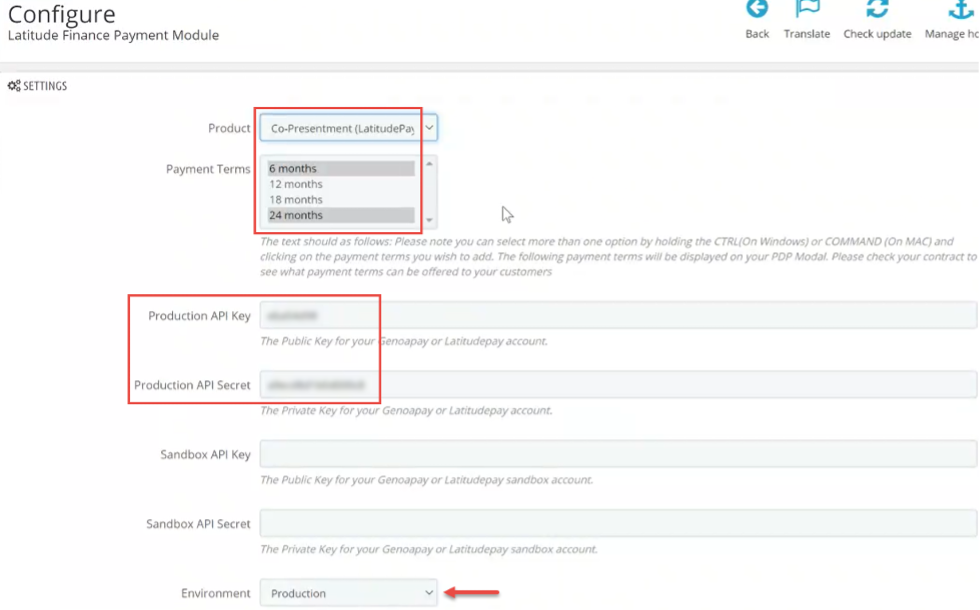
Once the Payment option is selected, you will be able to Select the Payment Terms you want to offer for your customers. Please note you can offer 4 different payment terms; 6,12,18 or 24 months. Please speak to your account manager and refer to your Merchant Contract to view which terms you have been approved to offer your customers. Please note at least one payment term will need to be selected but multiple options can be selected based on your contract. You can select multiple Payment options by holding down on Control(Windows) or Command(MAC).
Please note that the payment terms selected will reflect on your PDP Modal and clearly will let visitors of your site know the number of months they are able to pay their transaction over. E.g If 12 & 24 months are selected in the Payment Terms section, the following information will be displayed if the Co-Presentment option is offered.
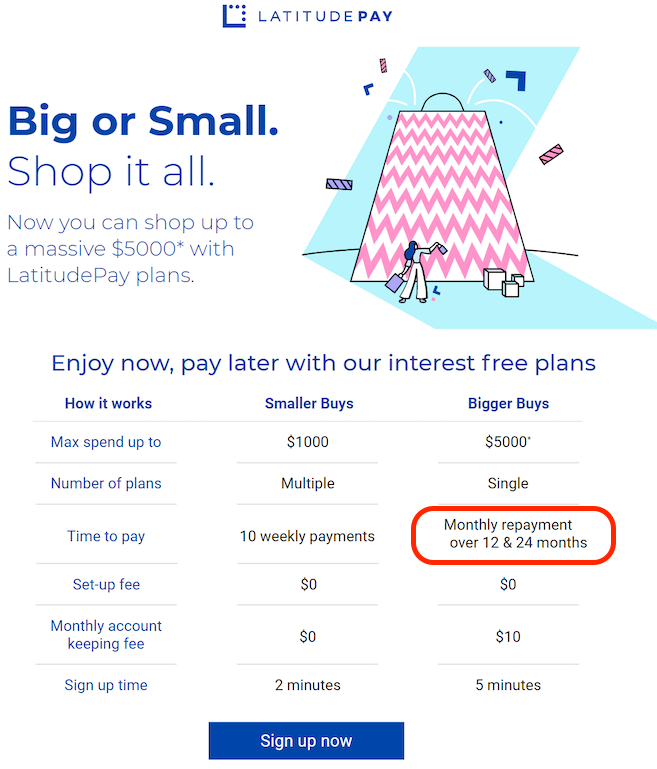
Refund#
Since there is no OOTB refund functionality in PrestaShop 1.6, This plugin has got built in refund module for full and partial refunds.
Partial Refund:#
Proceed to Orders and select the order required to be refunded then click on Partial refund.
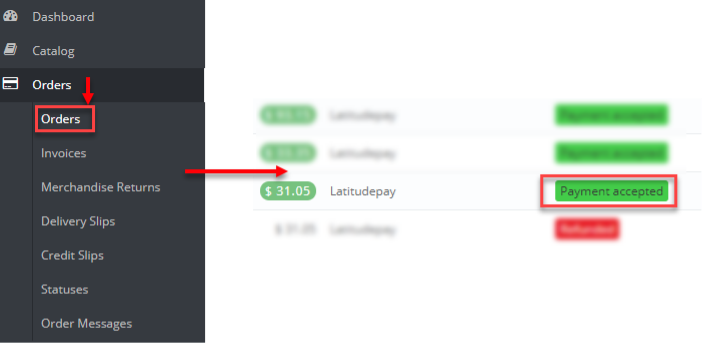
Select the item to be refunded, enter the quantity and the amount then select ‘Refund LatitudePay’ option then select partial refund. This will call the API and live refund will take place.
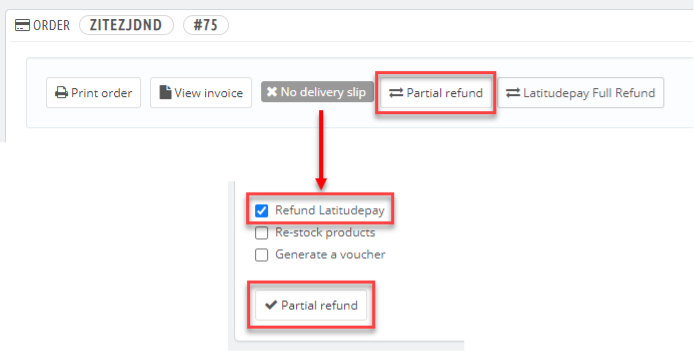
Full Refund#
Proceed to Orders and select the order required to be refunded then click on LatitudePay full refund.
Once clicked, it should display the total amount to be refunded. Please note that you can also do a full refund after doing a partial refund on the remaining orders. It will display the total remaining amount to be refunded and also the status of the order will be updated to refunded.
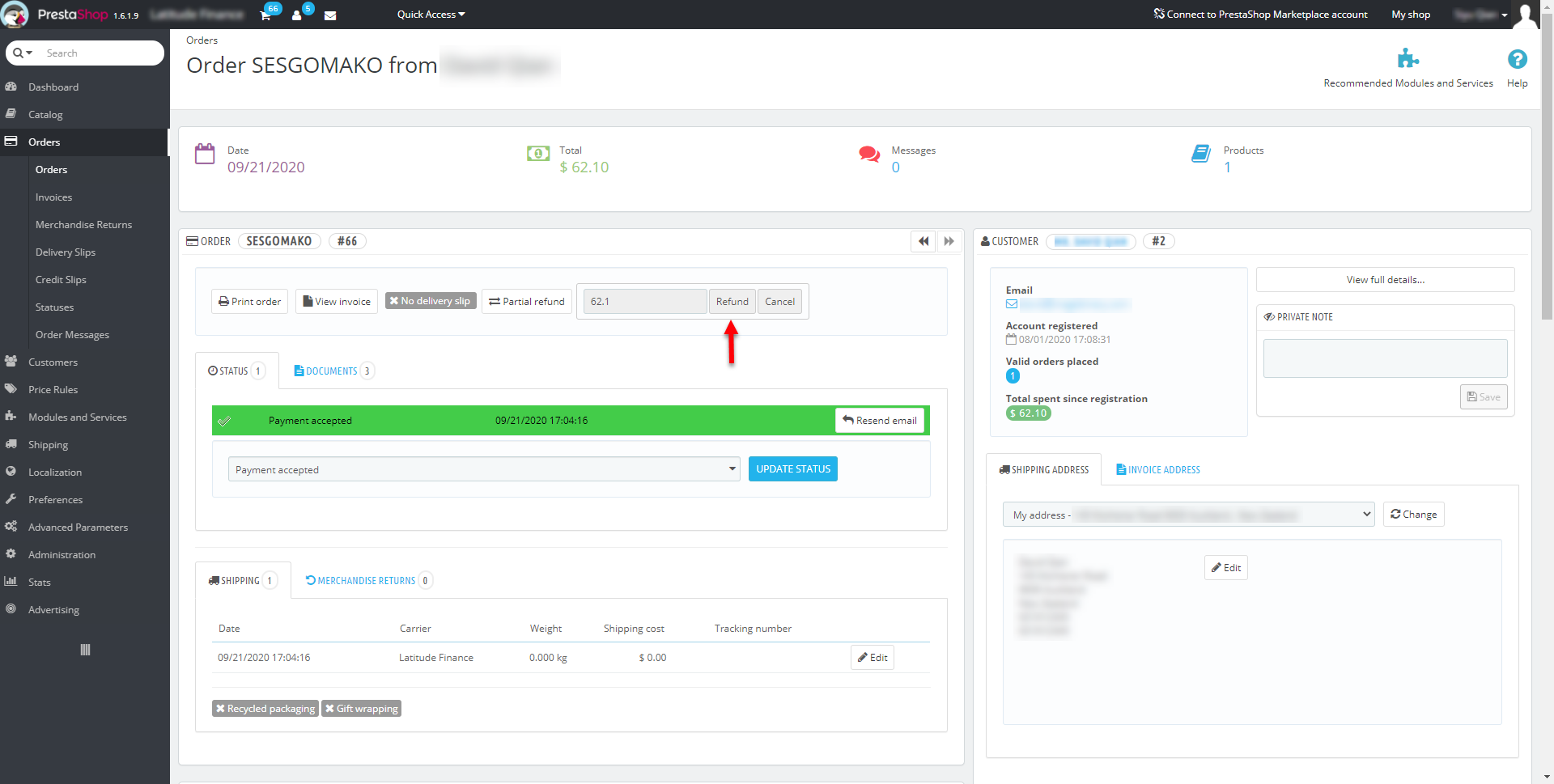
Once the full refund is successfully processed, order status will be changed to refunded automatically.
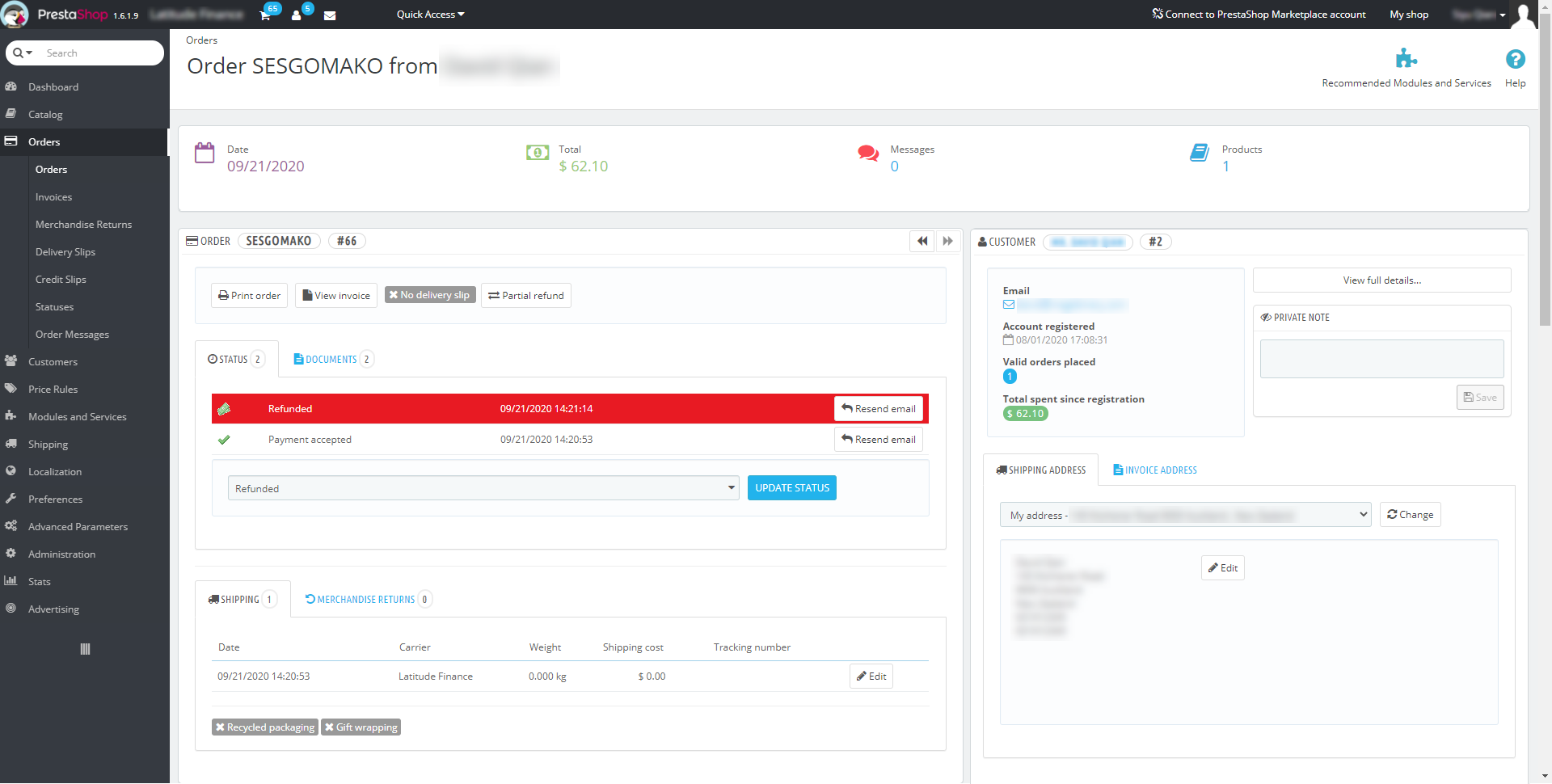
Uninstallation#
- Proceed to the PrestaShop admin panel. Select Modules and then Modules & Services from the side panel.
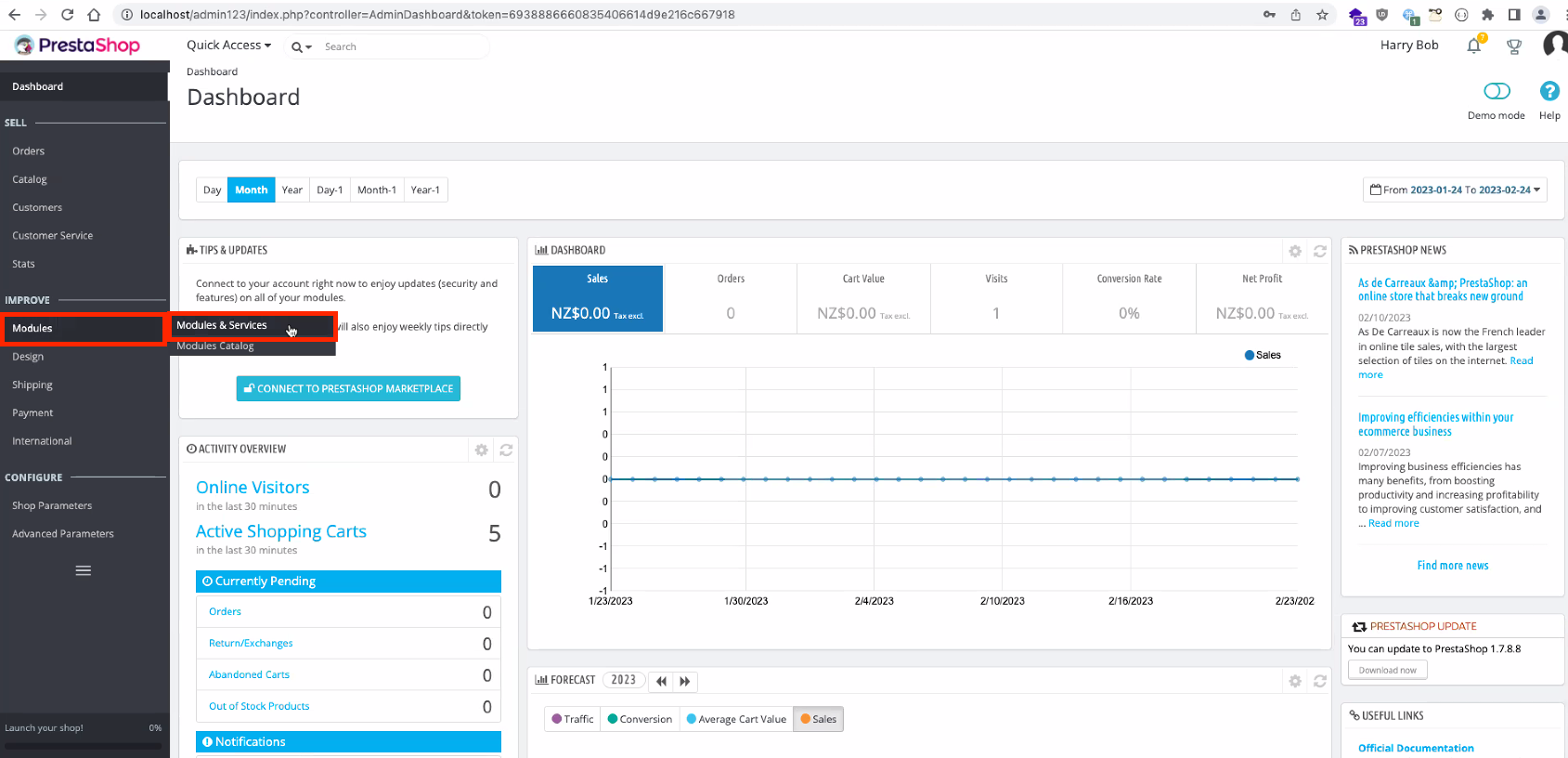
- This will take you to the modules settings page. Please proceed with selected the Installed Modules tab below the heading and use the search bar to search for latitude. This will now only show our plugin in the page list as shown below.
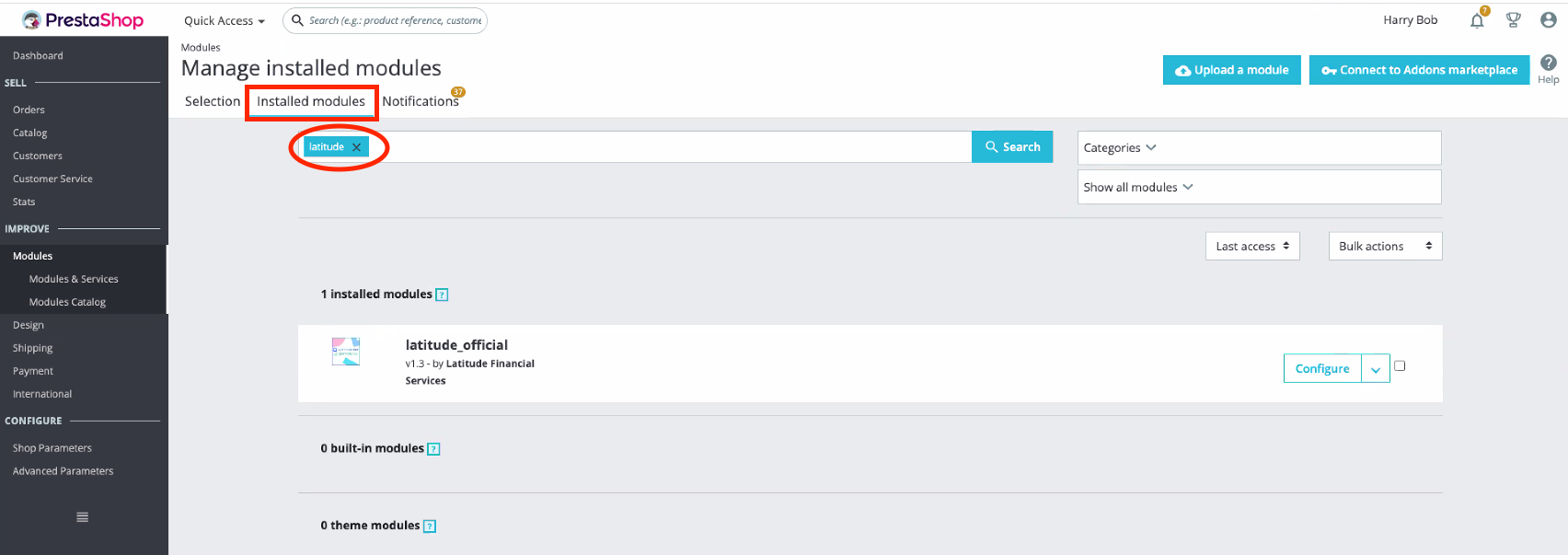
- Once you have the list filtered select the dropdown menu next to the Configure box and then select the top option for Uninstall.
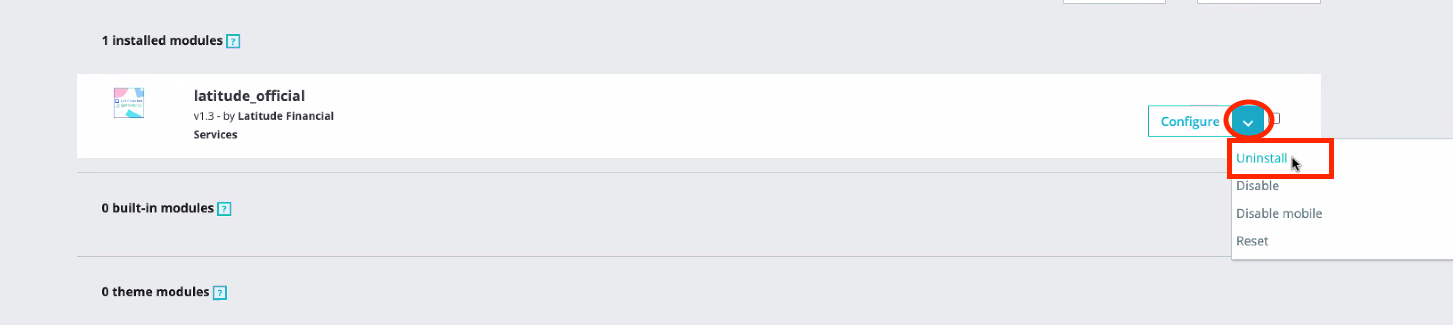
- When you select the Uninstall option, a popup box will show to confirm the uninstallation. Proceed with ticking the box and selecting the Yes, uninstall it blue button as shown below.
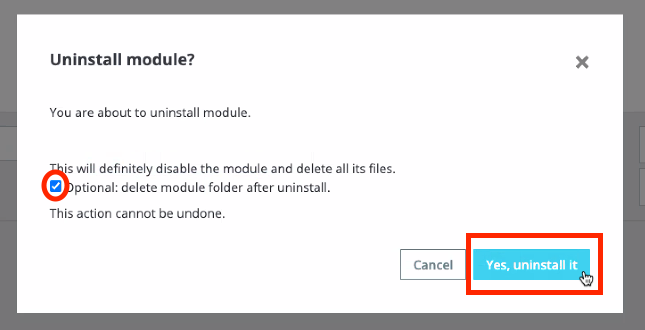
- You will see a green notification in the top right corner show for a few seconds that confirms the successful uninstallation. You will also no longer see the Latitude plugin on your site or admin portal.